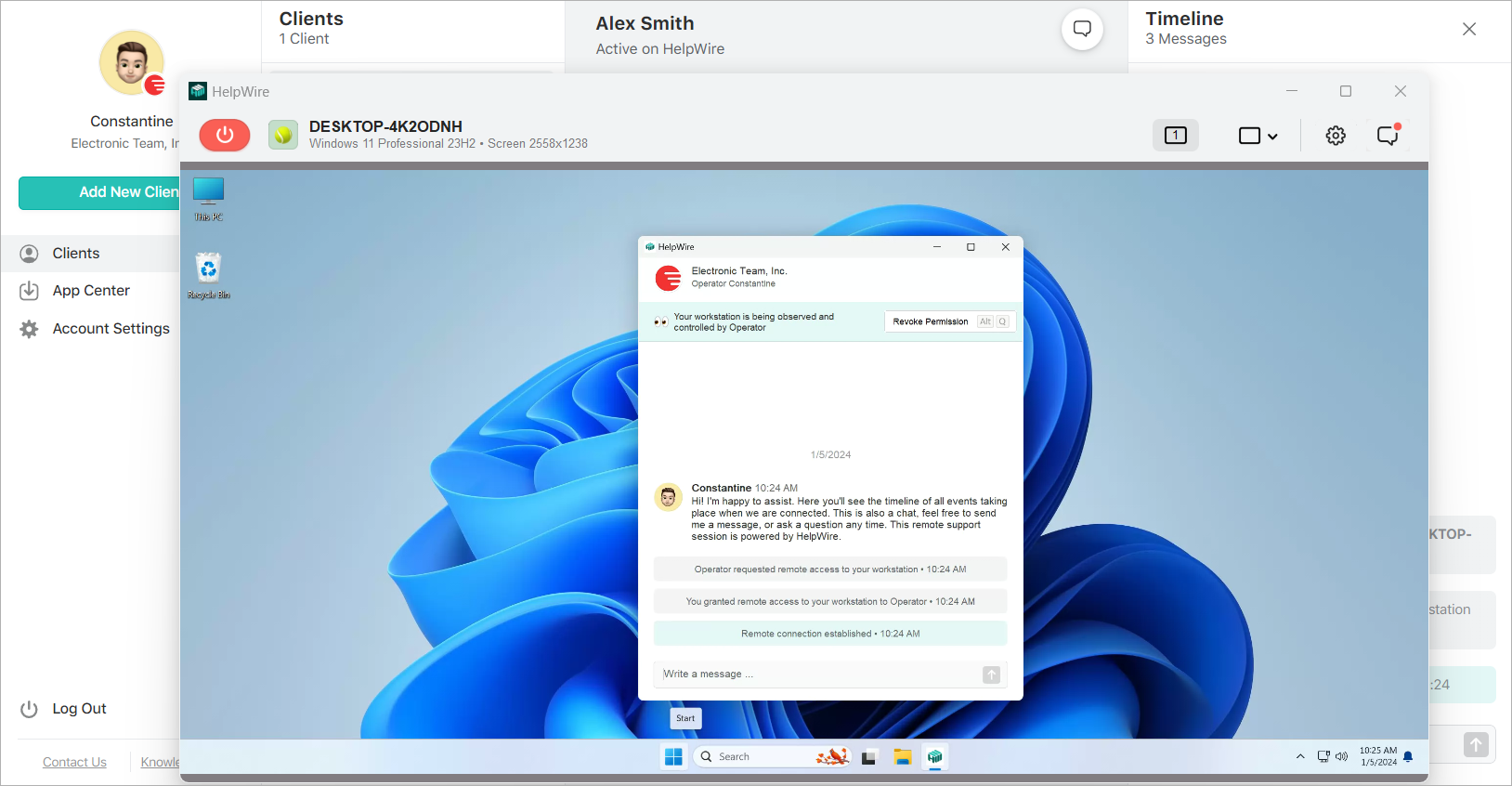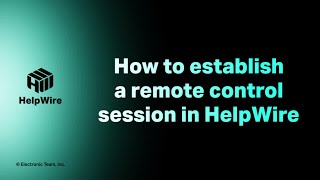After your client approves the remote connection, click Connect on the client’s screen icon to establish connection to their workstation and be able to control it remotely:
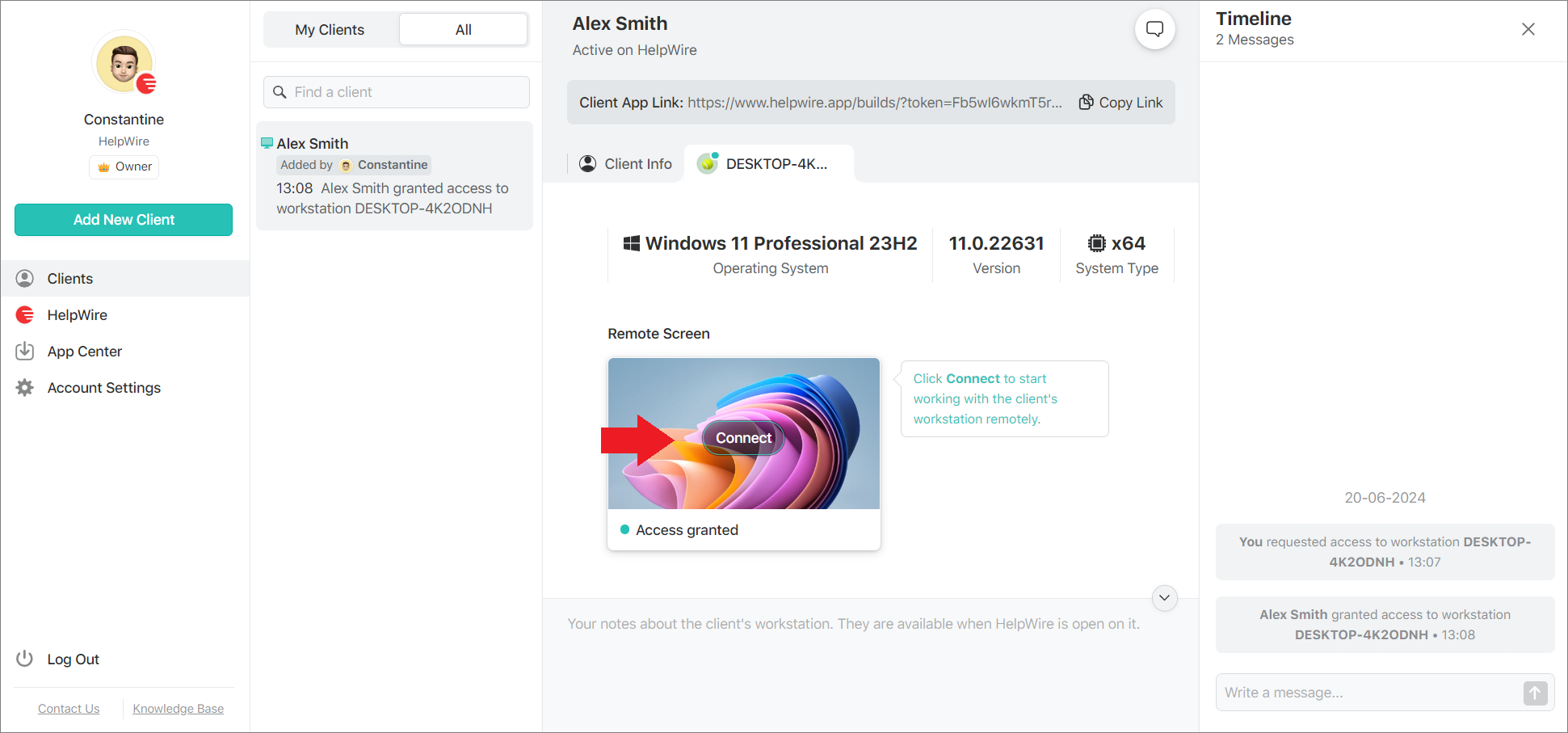
To connect to a remote client, you need to have the HelpWire Operator application installed on your computer. Read about this app’s interface in detail in the corresponding section of this User Guide.
You can choose to download the app when creating your HelpWire account. Alternatively, you can download the app from the App Center by selecting App Center under the profile picture of your HelpWire account and choosing the version suitable for your operating system.
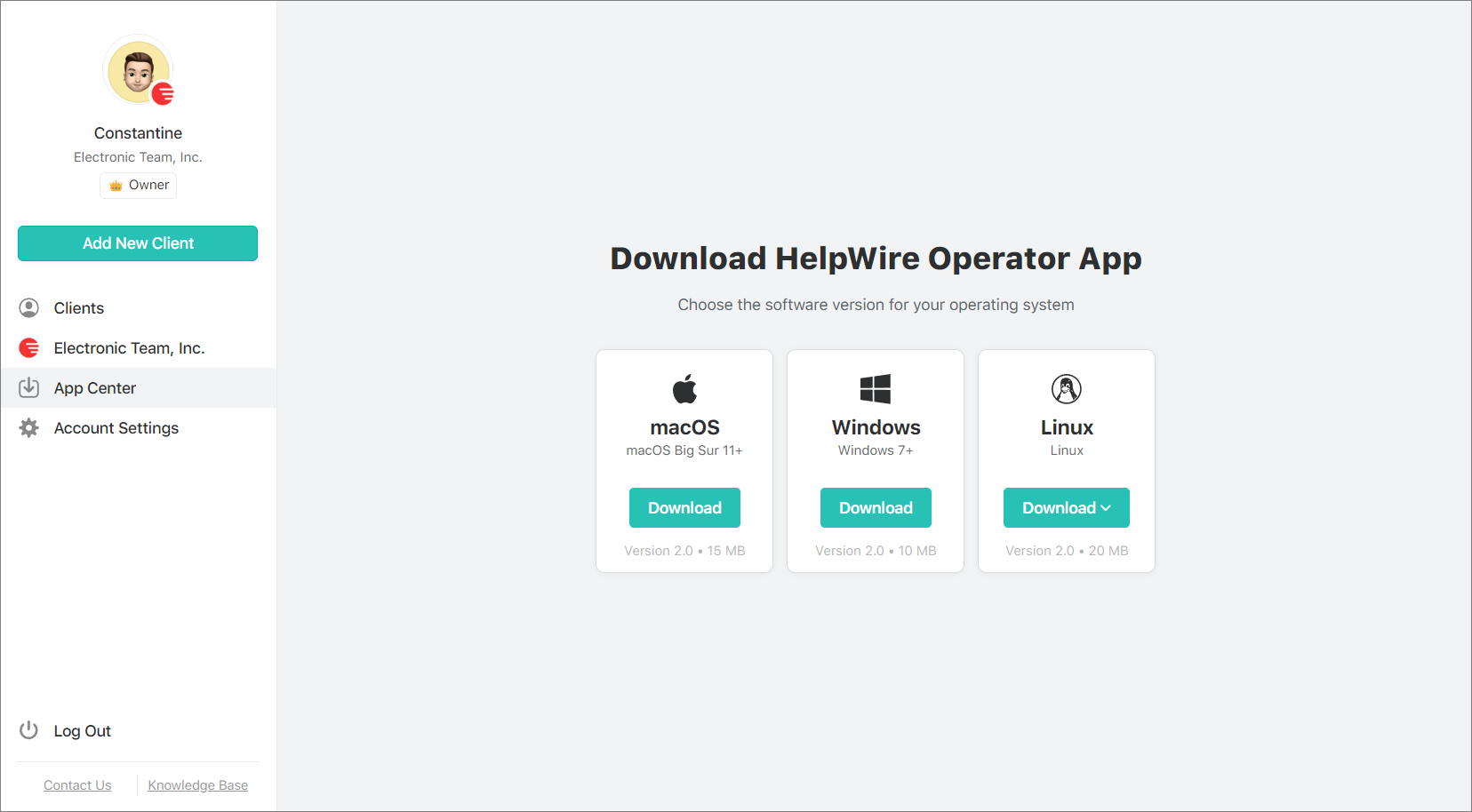
In case you skipped the Download step when creating your HelpWire account, you’ll be taken through the steps to download and install the app when establishing your very first connection to a remote client.
When trying to connect to your first remote client without having HelpWire installed on your computer, you will be prompted to download the app after you click the Connect button on the remote client’s screen icon.
-
Click Download;
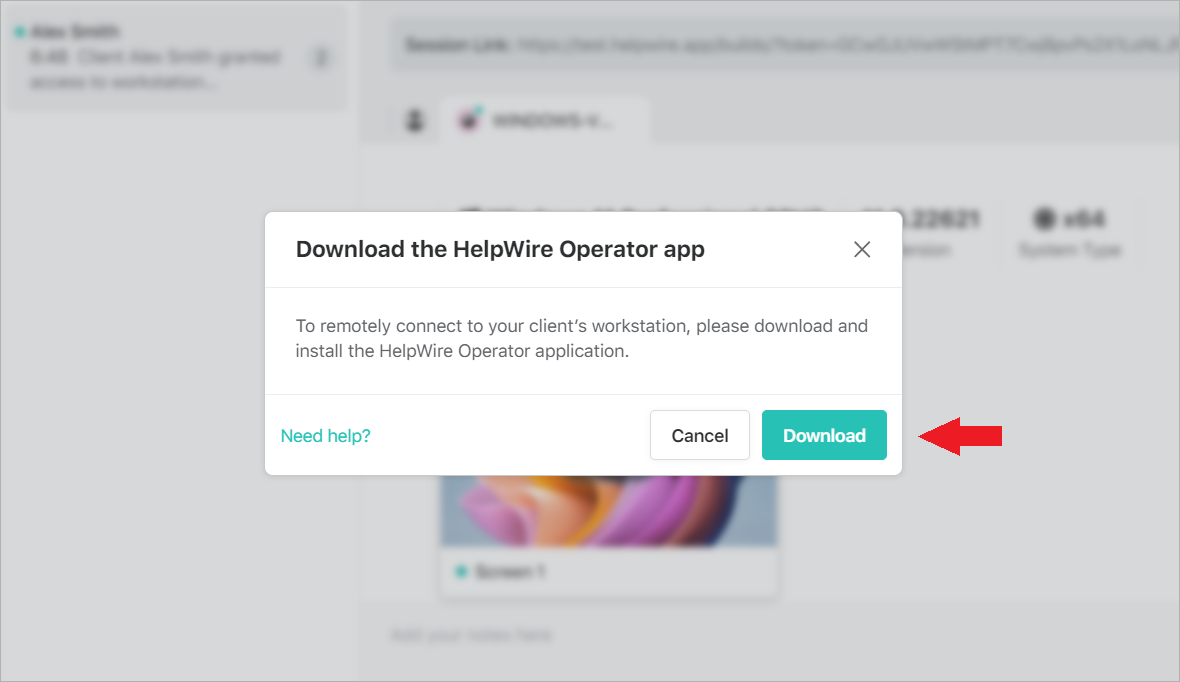
-
Open the downloaded file to begin the installation;
-
Read the HelpWire Terms of Service carefully and select I agree to the Terms of Service. Click Install;
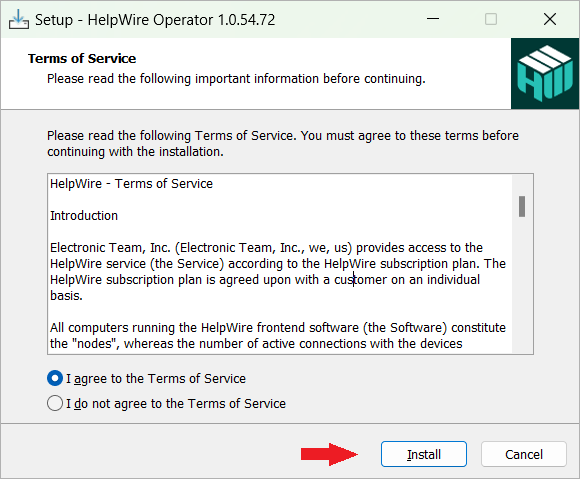
-
Click Finish to complete the installation process;
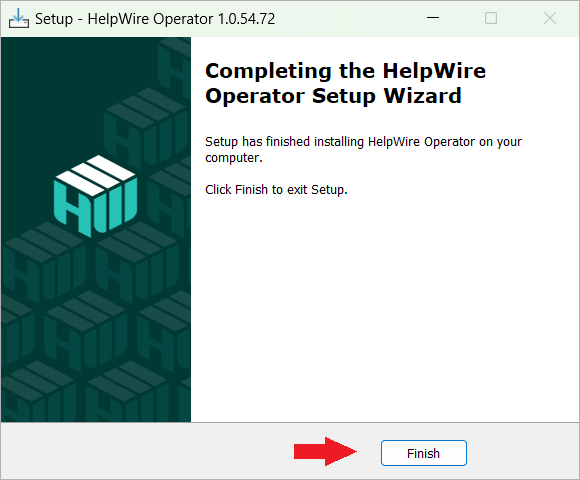
-
Click Connect to your remote client in your web account to open the Operator app for the first time and establish connection;
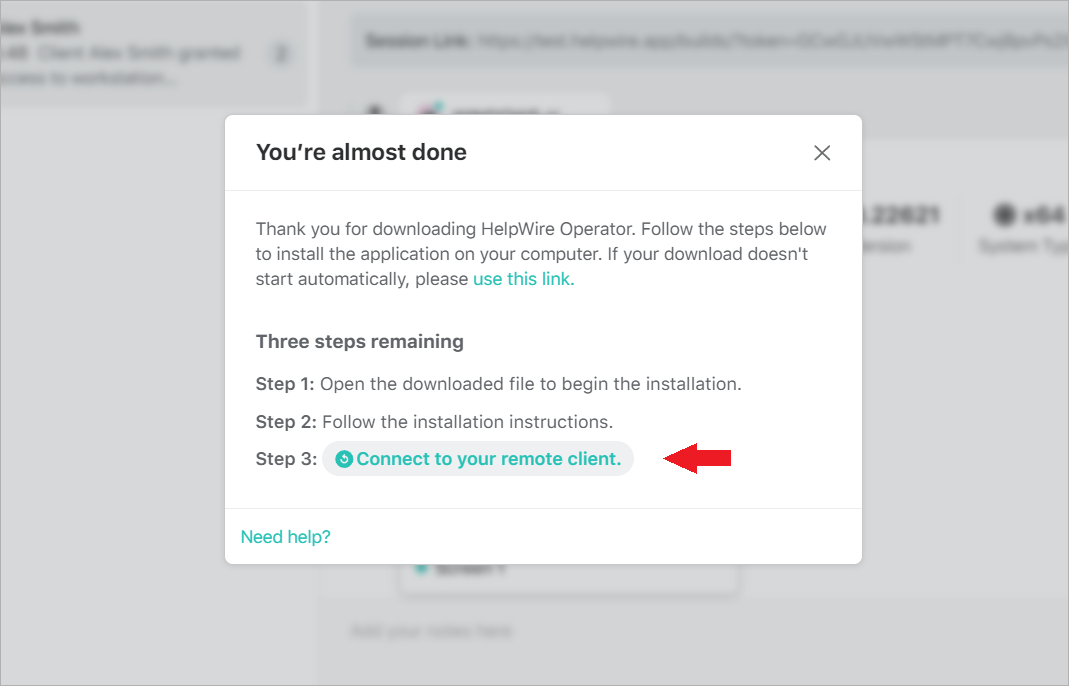
-
The HelpWire application will be opened on your computer.
Once opened, the HelpWire Operator app will establish a remote connection to the client’s workstation and you will be able to control the remote machine via the HelpWire Operator UI: