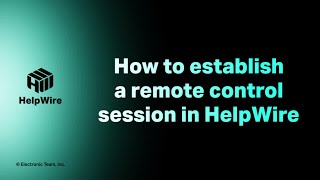To transfer a file to your client’s computer, do as follows:
- • Right-click the file you’d like to transfer and select Copy from the context menu;
- • Right-click in the desired location on the client’s computer you’re connected to via HelpWire and select Paste from the context menu that will open; This will start the file transfer process.
- • The transfer progress will be displayed on the client’s computer.
In a similar way, you can transfer files from the client’s workstation to your computer.
Alternatively, you can use the key combinations Ctrl+С and Ctrl+V on Windows, and Cmd+C and Cmd+V on macOS to transfer files between computers during remote support sessions.
Note:
It's possible to transfer files to and from your client’s workstation only when a remote connection has been established and is active with the client’s workstation.
Drag and drop files to your client’s computer
Note:
The drag-and-drop method, also known as drag-n-drop, can only be used to transfer files from your Windows or macOS computer to a client’s computer.
To transfer files using this method, take the following steps:
- • Select one or multiple files, or a folder you’d like to transfer to your client’s computer when a remote support session is active with your client;
- • Drag the selected items onto your open HelpWire Operator app window, then release the left-click to drop the items. They will be copied to the clipboard on the client’s computer;
- • Right-click in the desired location on the client’s computer and choose Paste to finish the file transfer.
Grant clipboard access permissions on Linux
When connecting to a client’s computer from Linux that uses Wayland, you’re prompted to provide permissions for remote interaction and clipboard access during your remote support session.
To allow access to the clipboard on your Linux computer, enable both options using the respective radio buttons and click Share.
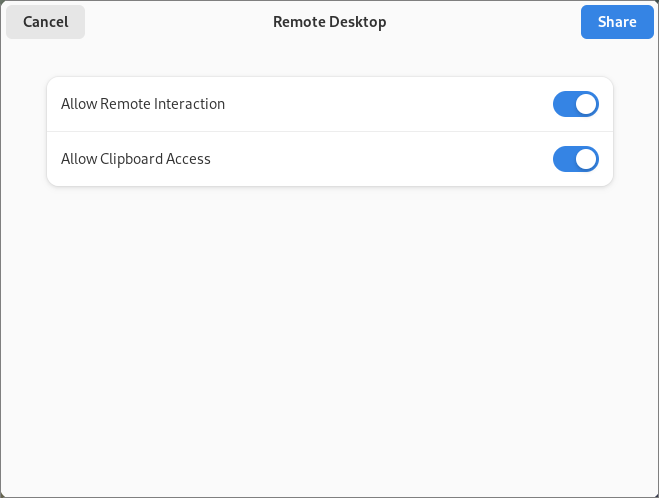
Note:
You can choose not to grant remote interaction and clipboard access permissions. To do this, click the Cancel button when prompted. In that case, however, you won’t be able to exchange files with your client’s computer during your remote support session.