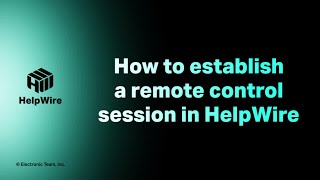Installation on Windows
You need to install the HelpWire Operator application on your computer in order to establish connections with your remote clients.
Download the app either when setting up your HelpWire account, or later from the App Center in your account, or when connecting to a remote client for the first time.
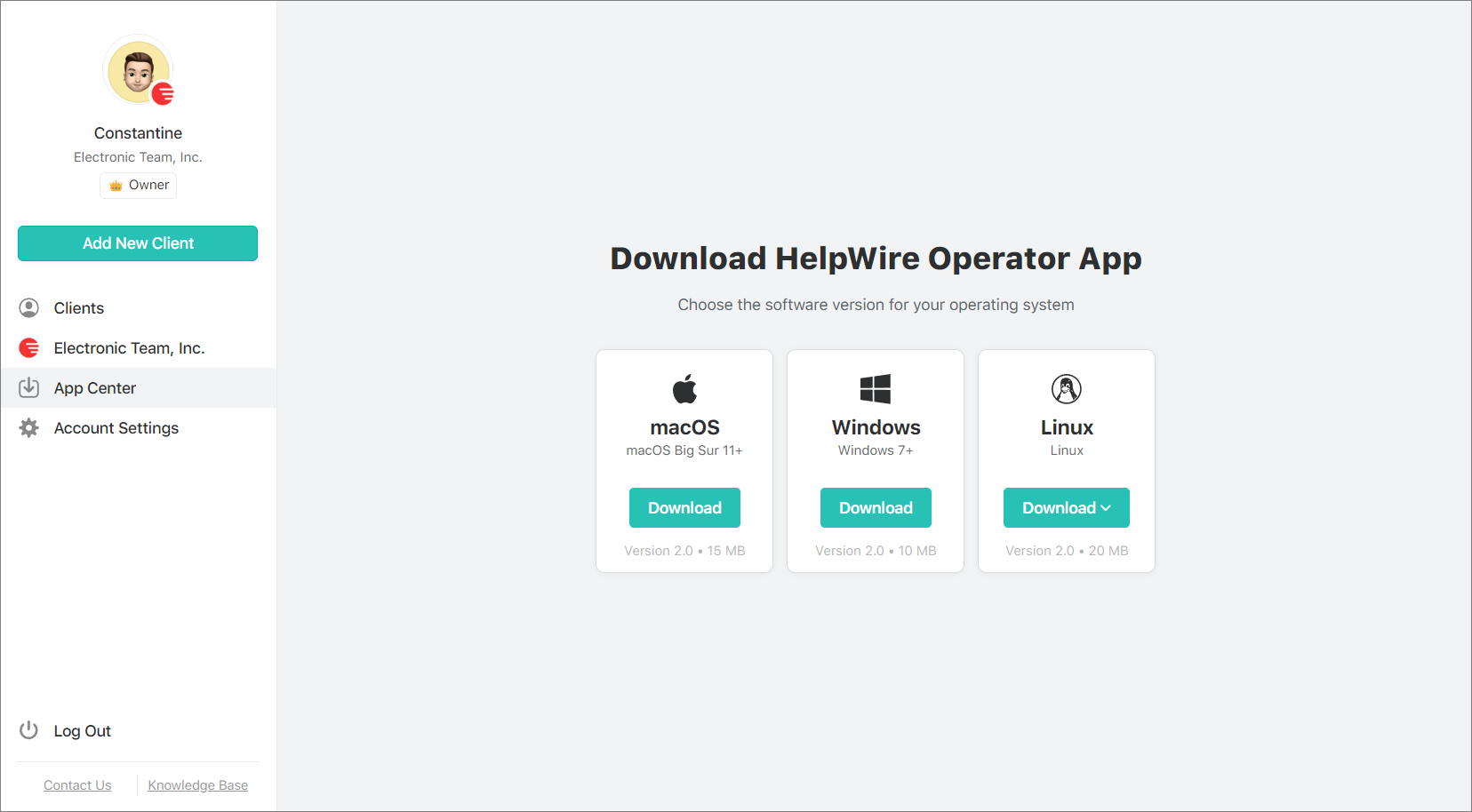
-
Open the downloaded file to begin the installation;
-
Read the HelpWire Terms of Service carefully and select I agree to the Terms of Service. Click Install;
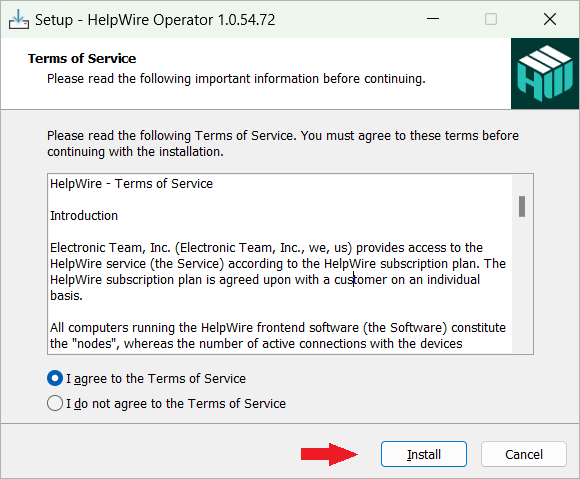
-
Click Finish to complete the installation.
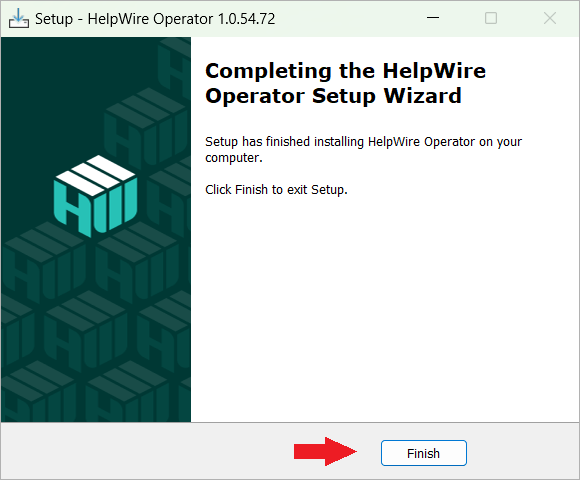
Installation on macOS
To install HelpWire Operator on macOS, do as follows:
-
If you skipped the Download step when creating your HelpWire account, download the app from the HelpWire App Center or when connecting to a remote client for the first time.
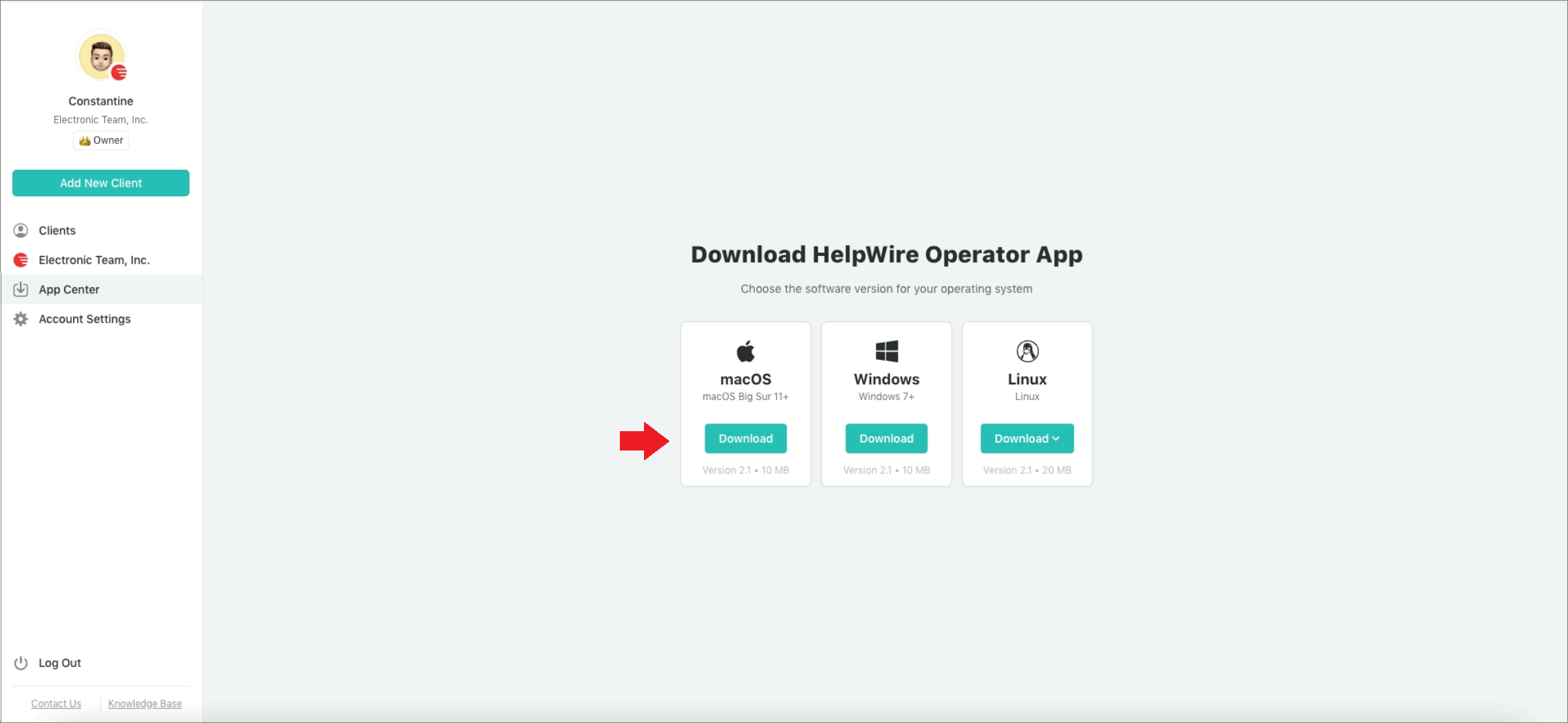
-
Locate the DMG file in the Downloads folder on your computer and double-click it.
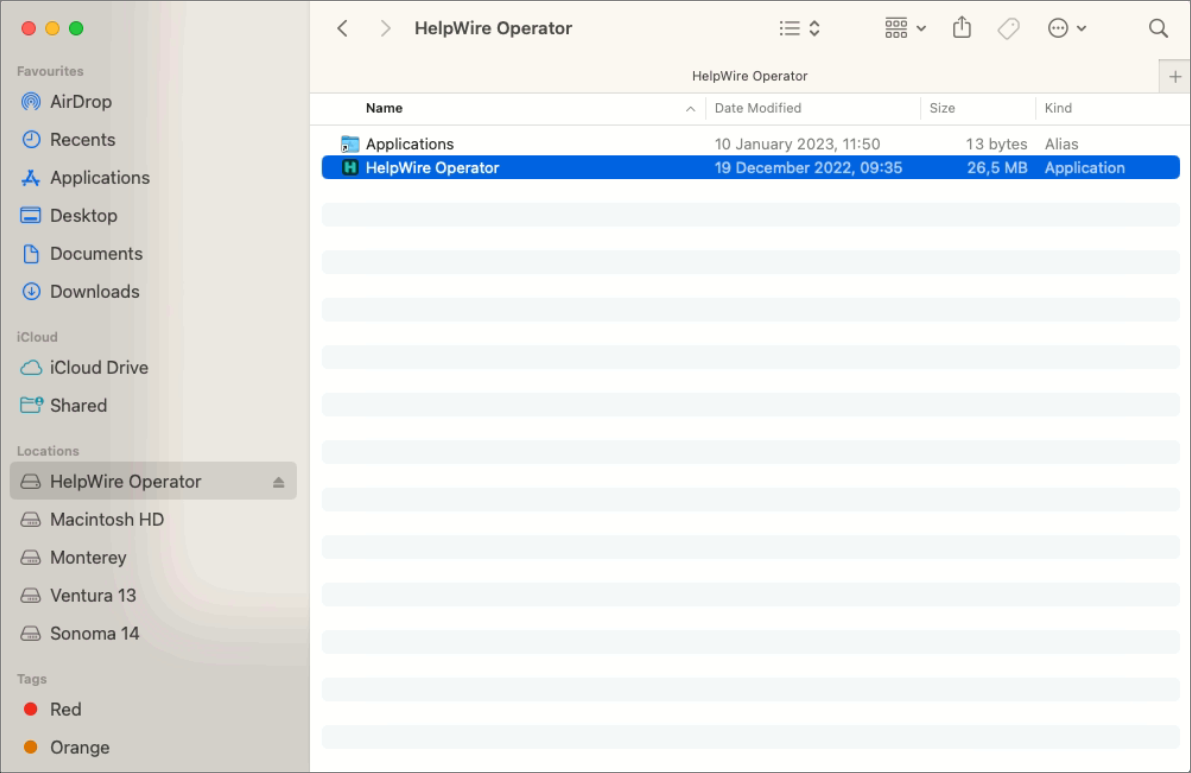
-
Drag the Helpwire Operator icon into the Applications folder in the window that will open.
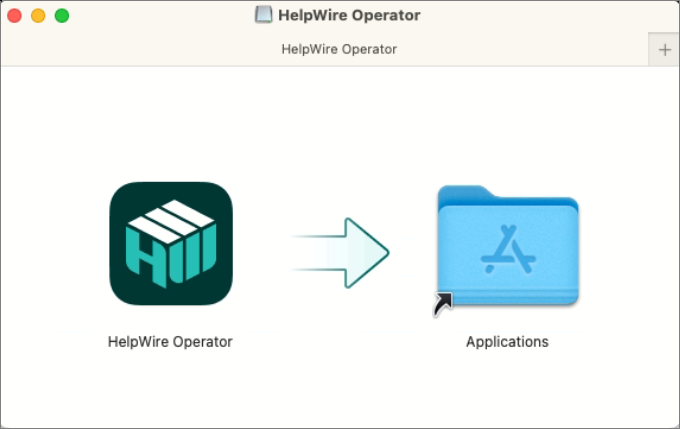
-
Now the Helpwire Operator icon can be found in the Applications folder on your Mac.
Installation on Linux
HelpWire Operator installation on Ubuntu 22.04 (64-bit), Debian 12 Bookworm.
Install via Software Center
-
Download the HelpWire Operator DEB package from the App Center in your HelpWire account.
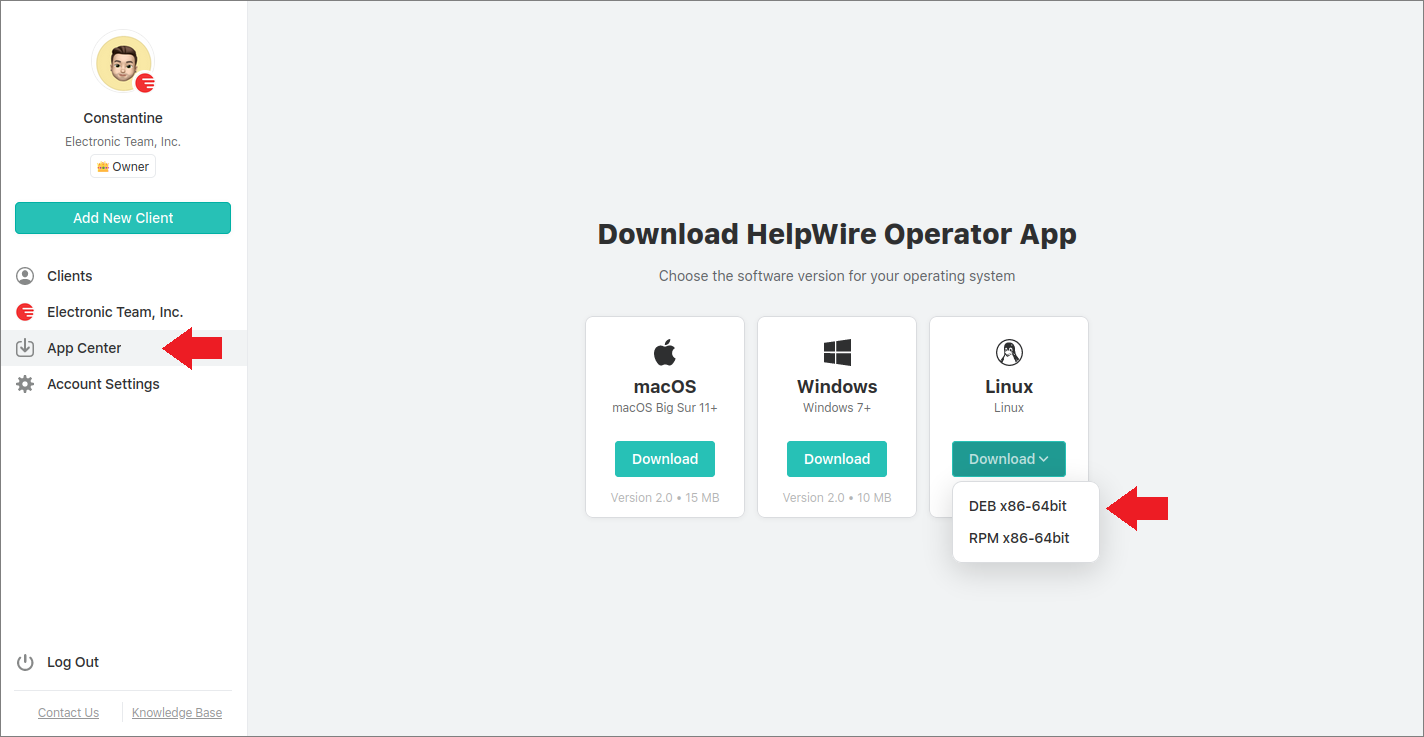
-
Right-click the downloaded file and select Open With Other Application from the context menu.
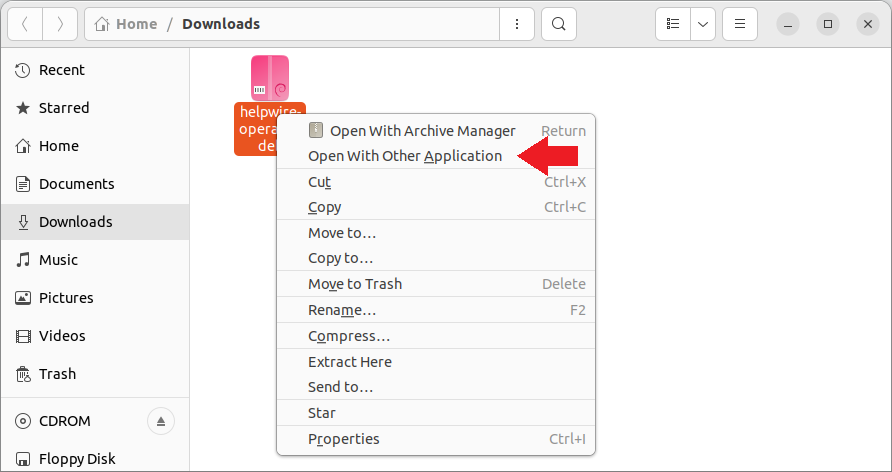
-
Select the Software Install app and click the Select button at the top right. This will open the Software Center window from which you can install the HelpWire app.
Note: The Software Center app must be installed on your computer to accomplish this.
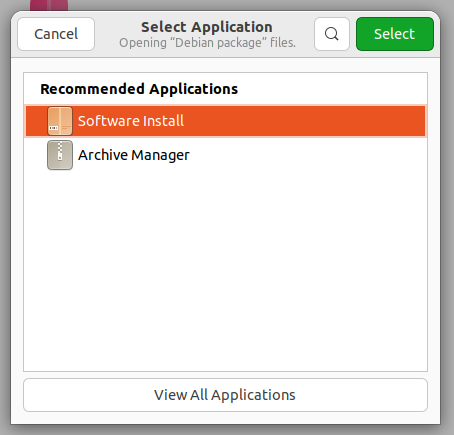
-
Click Install.
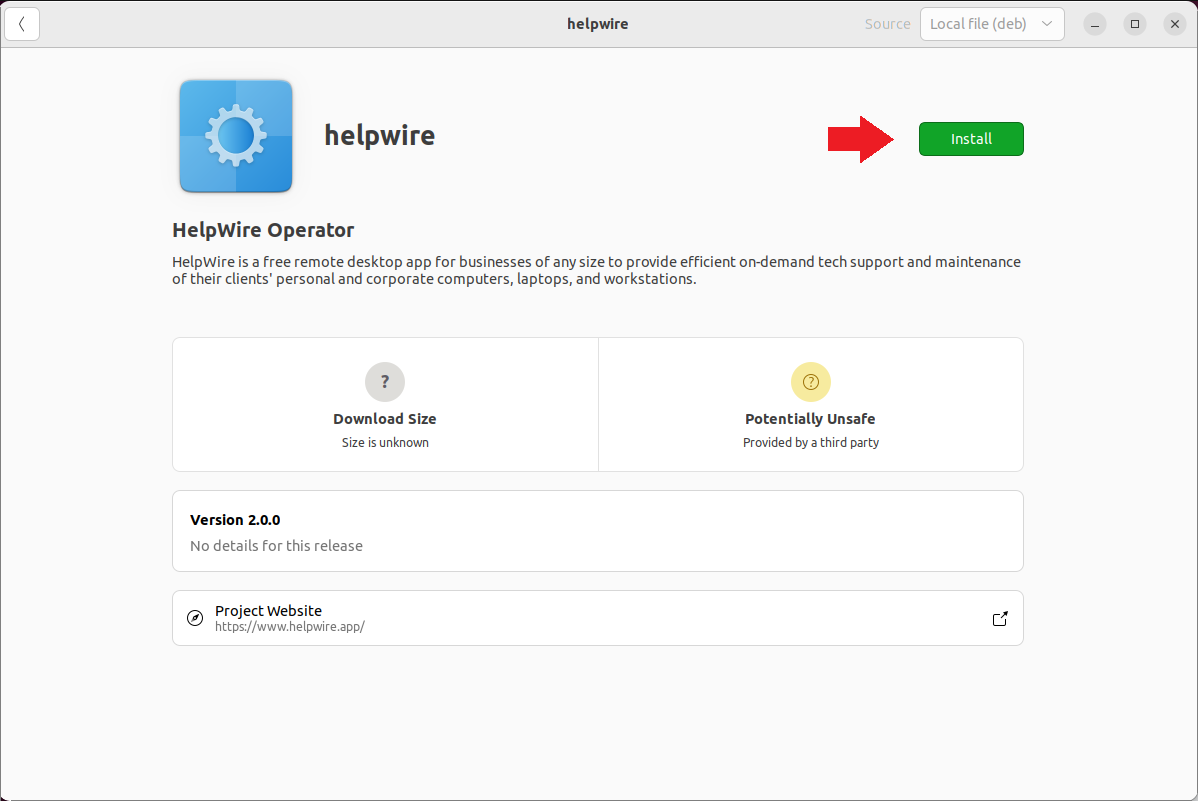
-
Next, authenticate the installation by entering your password and clicking Authenticate.
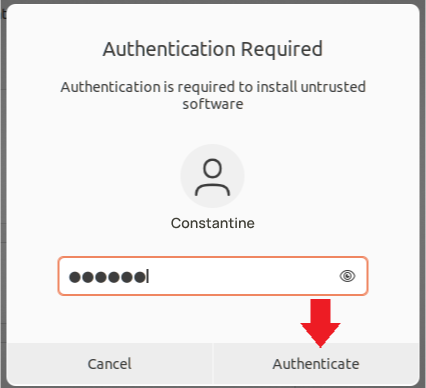
-
The installation will begin once authenticated.
-
The red ‘Delete’ icon will be shown at the top right after the installation is completed.
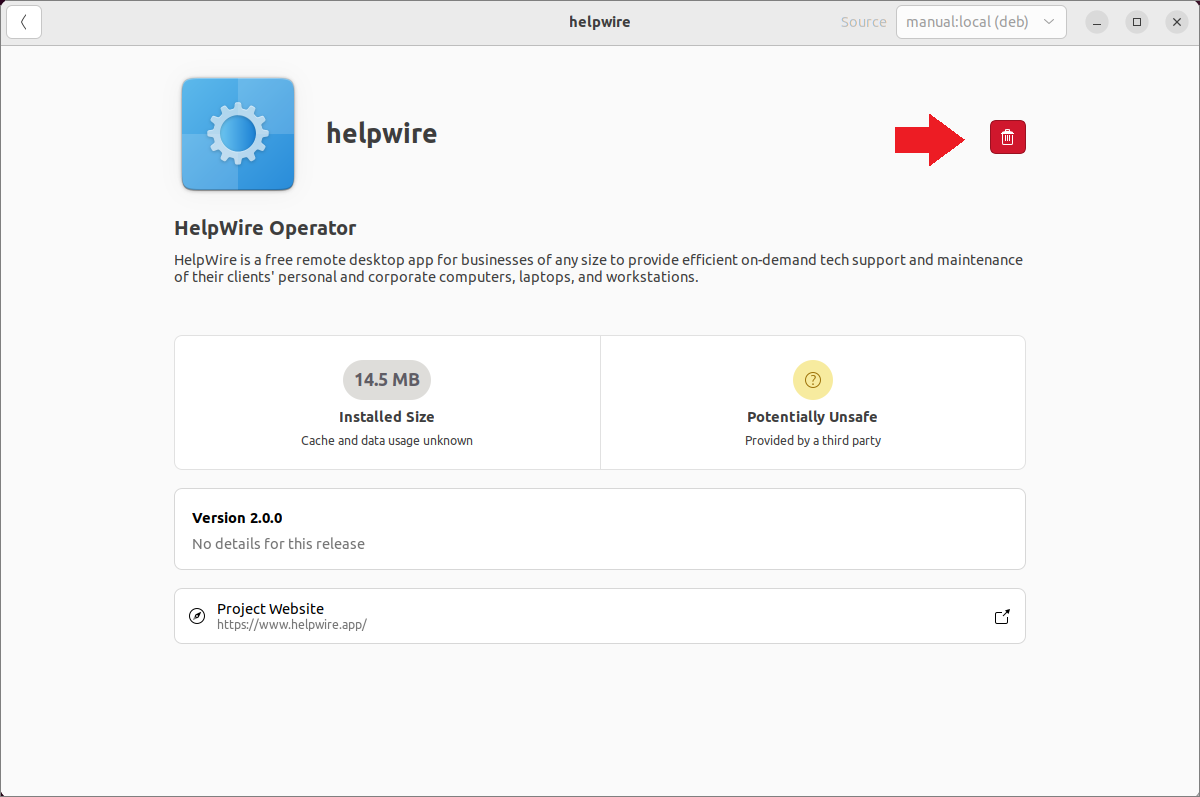
-
Once installed, the HelpWire shortcut will appear among your installed apps.
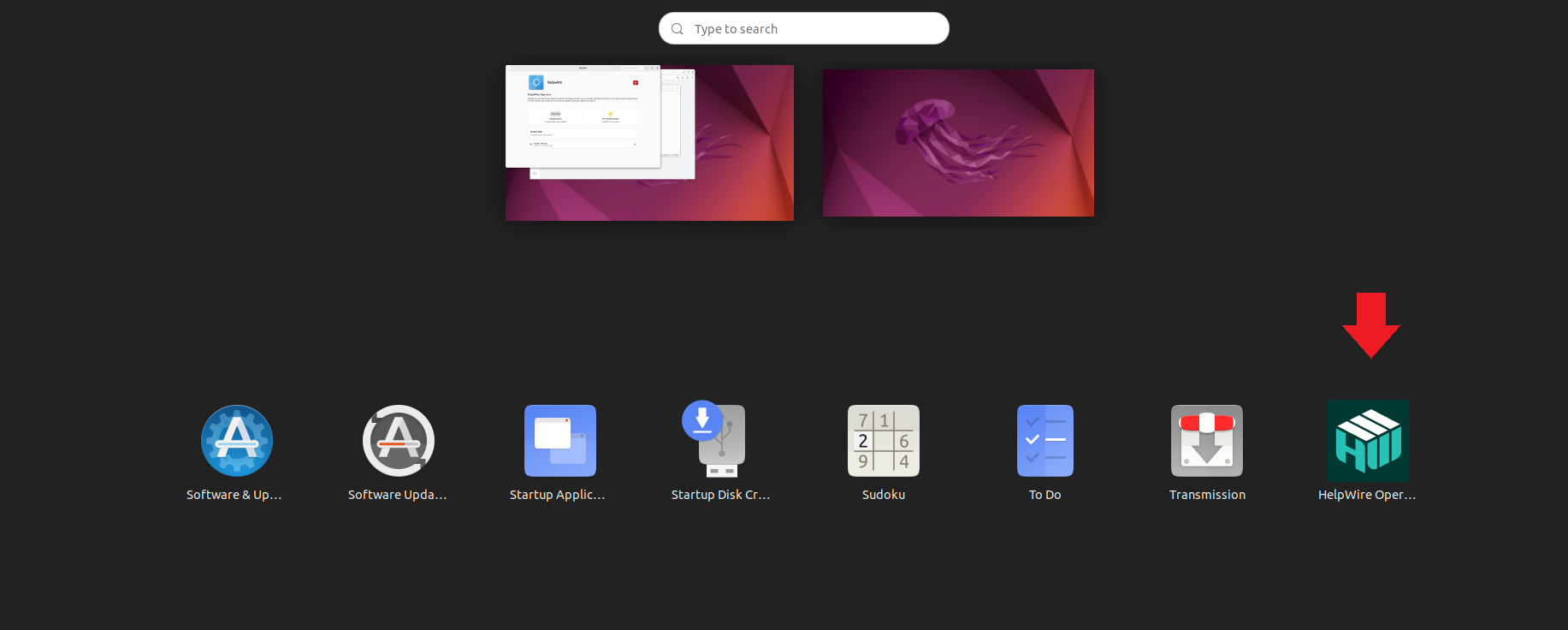
If you start the application separately, you can only establish a one-time remote desktop session (aka Quick Connection) with your client. In that case, the chat history and the information about the interaction won’t be saved in your HelpWire account.
Install HelpWire via the command line
To install the HelpWire Operator package along with dependencies, open the terminal and run the following:
sudo apt-get update
To install Python dependencies:
sudo apt-get install python-is-python3
To install the HelpWire Operator DEB package:
sudo apt install '/home/atest/Downloads/helpwire-operator.deb'
or
sudo dpkg -i '/home/atest/Downloads/helpwire-operator.deb'
If any dependency problems occur, run the following command to finish the installation of the HelpWire Operator package:
sudo apt-get install -f
HelpWire Operator installation on Fedora Linux 40 (64-bit), CentOS 9
Install using the Software Install app
-
Download the HelpWire Operator RPM package from the App Center in your HelpWire account.
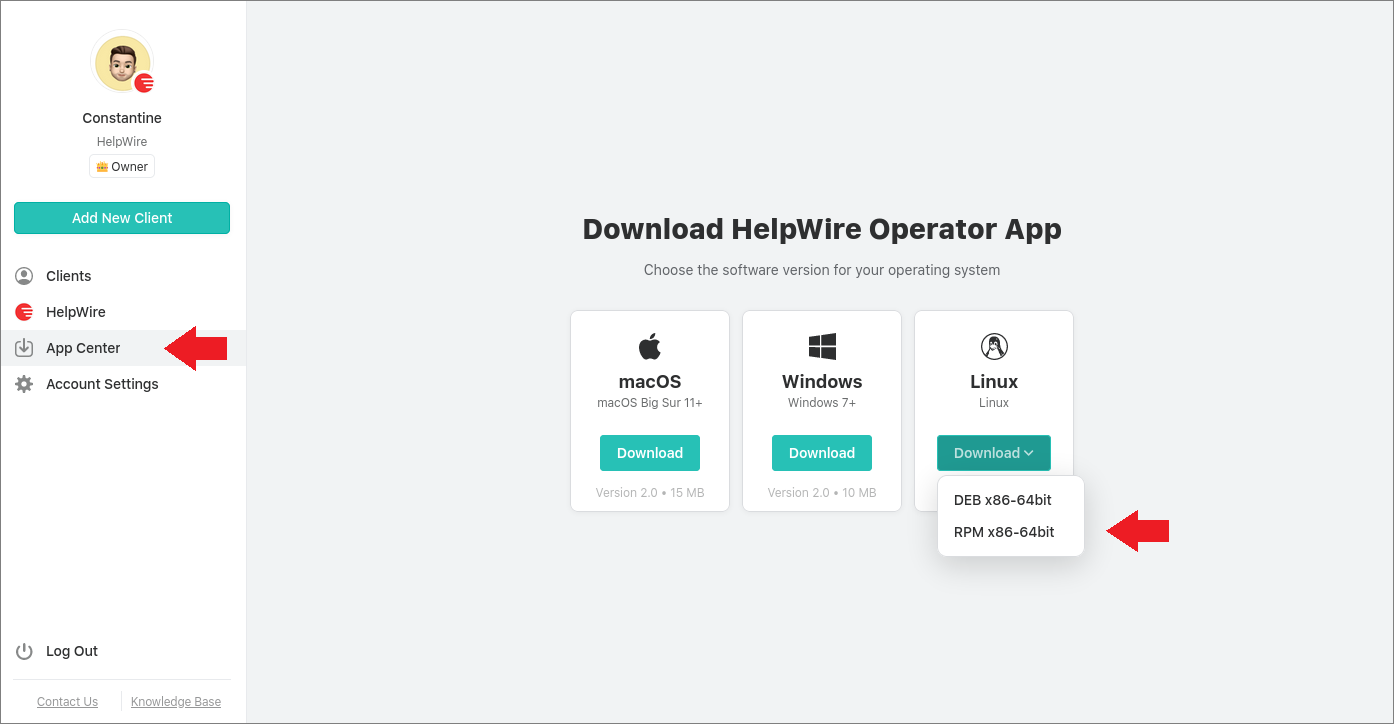
-
Right-click the downloaded file and select Open With Software Install from the context menu:
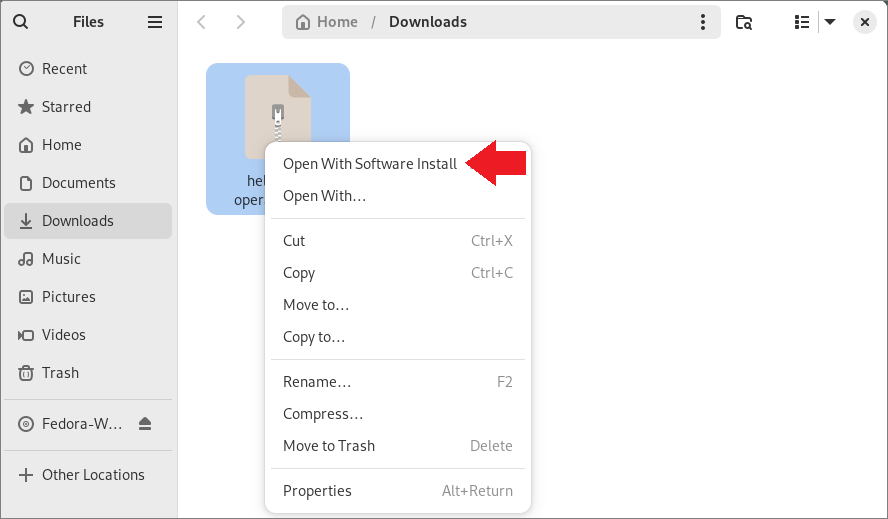
-
Click Install.
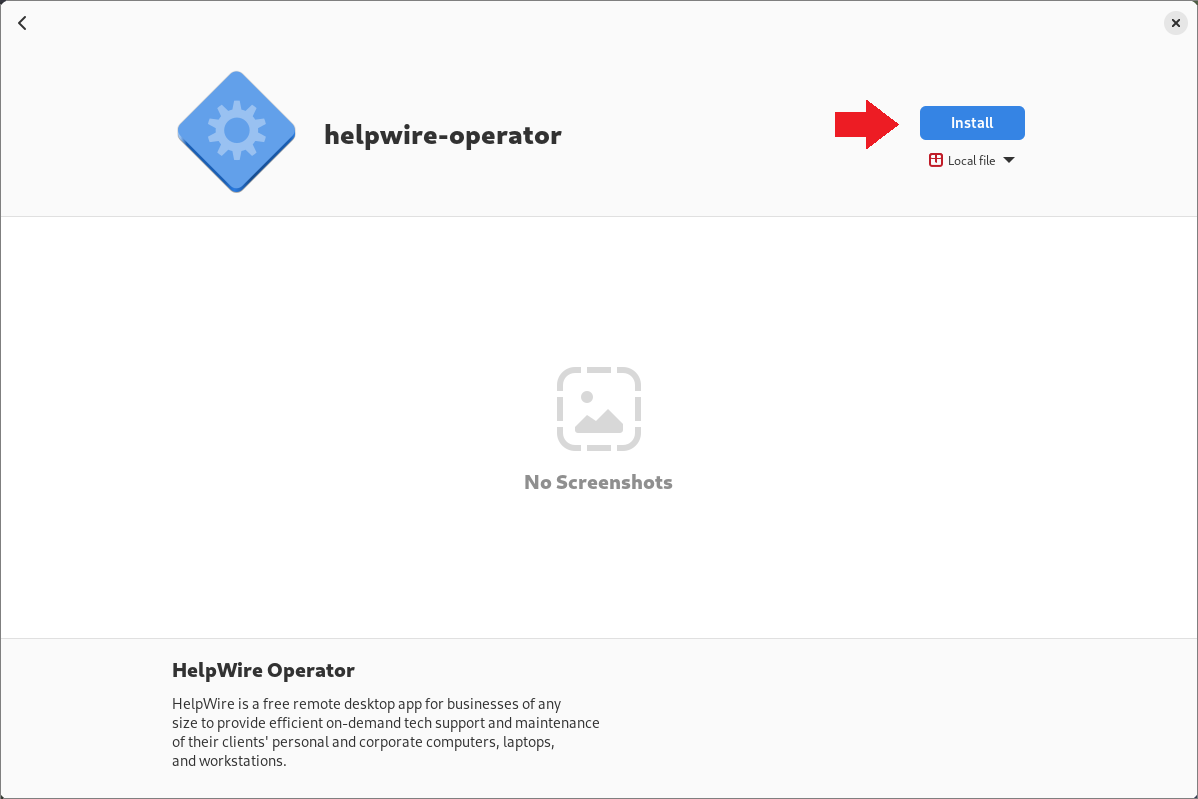
-
Enter your password and click Authenticate to authenticate the installation:
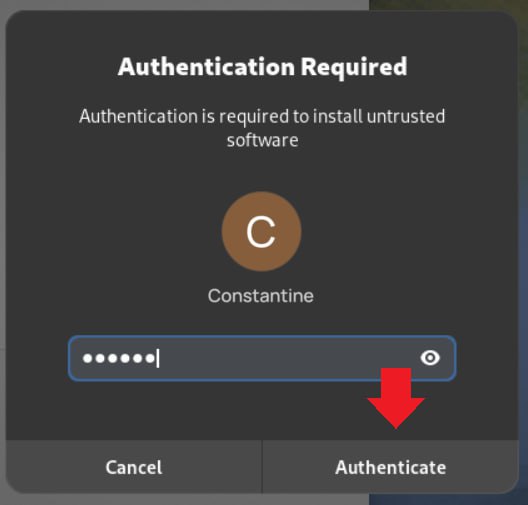
-
When the installation is completed, the Install button will change to Open.
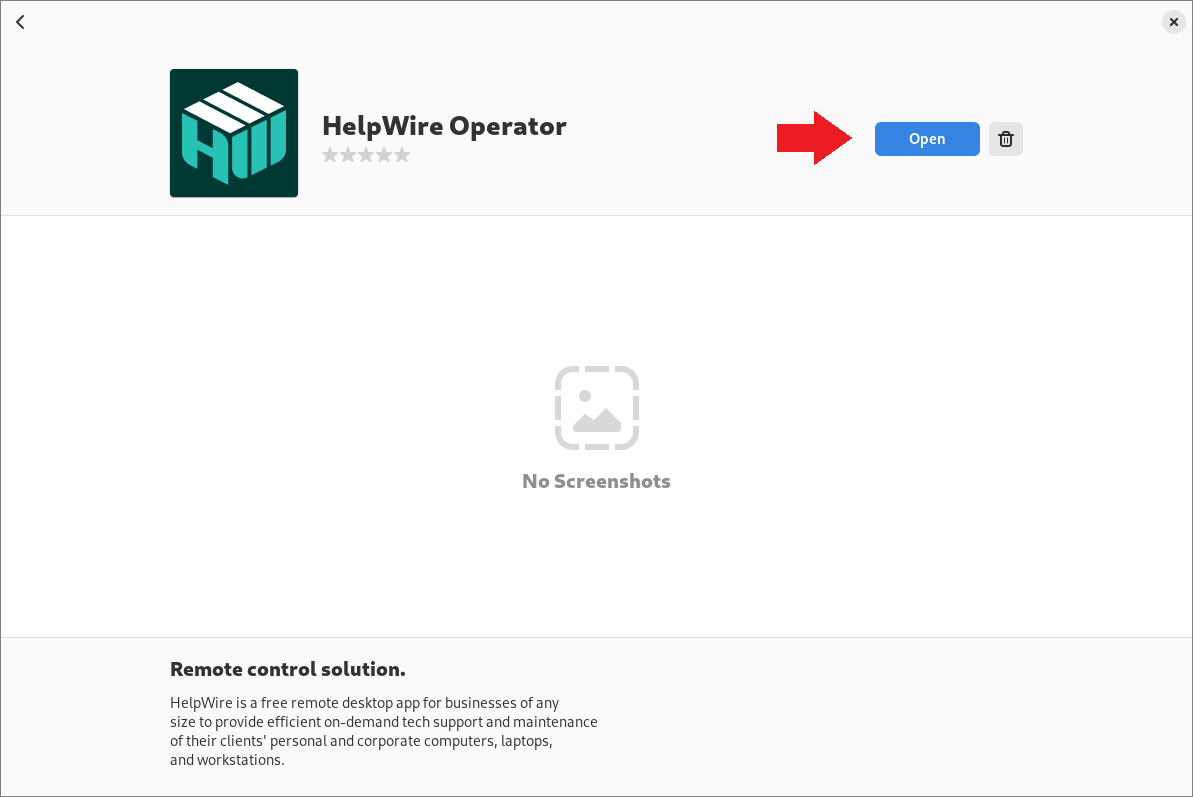
-
Once installed, the HelpWire shortcut will appear among the shortcuts of your installed apps.
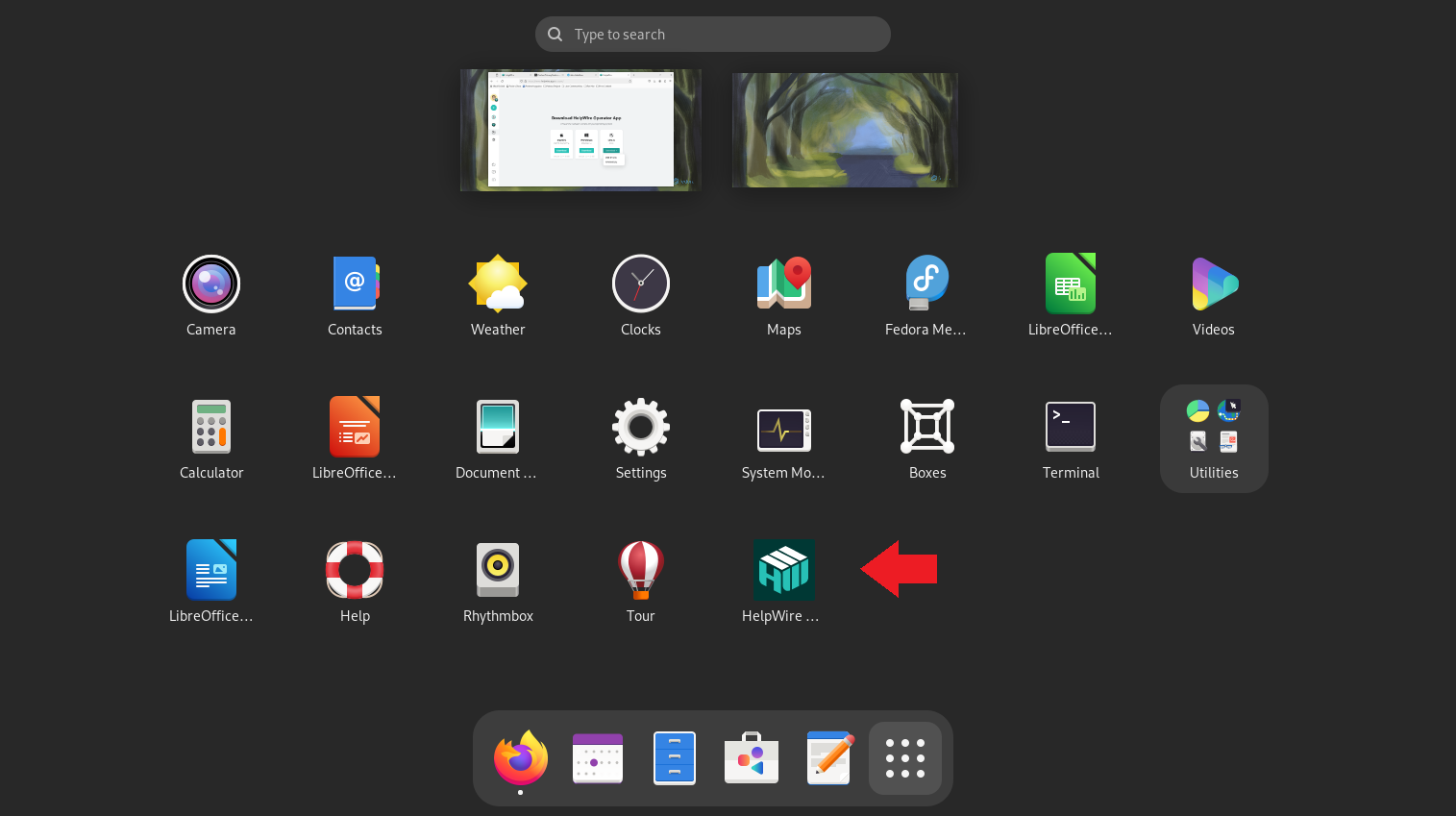
If you start the application separately, you can only establish a one-time remote desktop session (aka Quick Connection) with your client. In that case, the chat history and the information about the interaction won’t be saved in your HelpWire account.
Install via the command line
To install the HelpWire Operator RPM package along with dependencies, open the terminal and run the following command:
sudo dnf install '/home/atest/Downloads/helpwire-operator.rpm'
or
sudo rpm -i /home/atest/Downloads/helpwire-operator.rpm
If you get an error message indicating that some dependencies are missing, install the missing dependencies manually and run the following command again:
sudo rpm -i /home/atest/Downloads/helpwire-operator.rpm