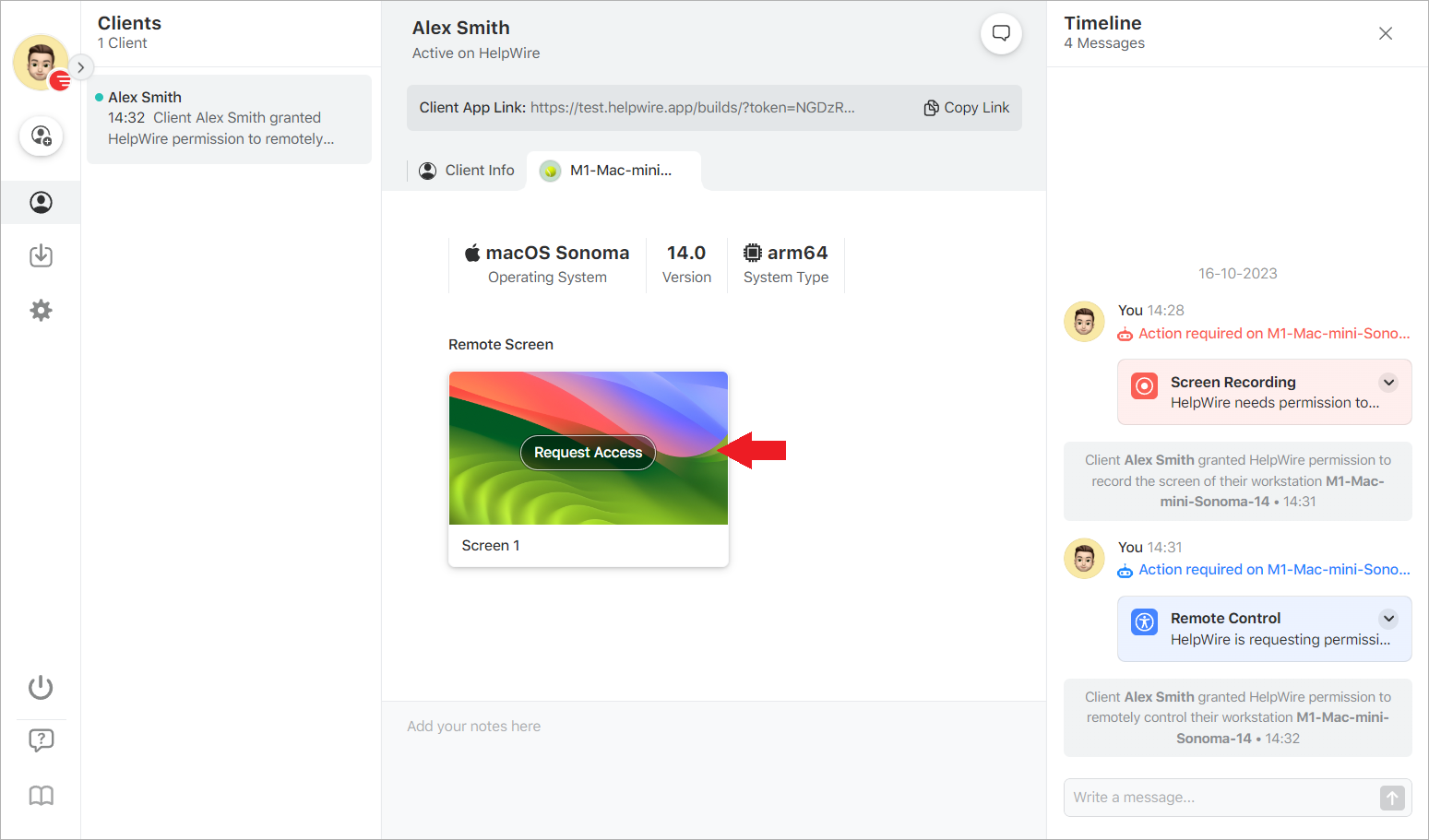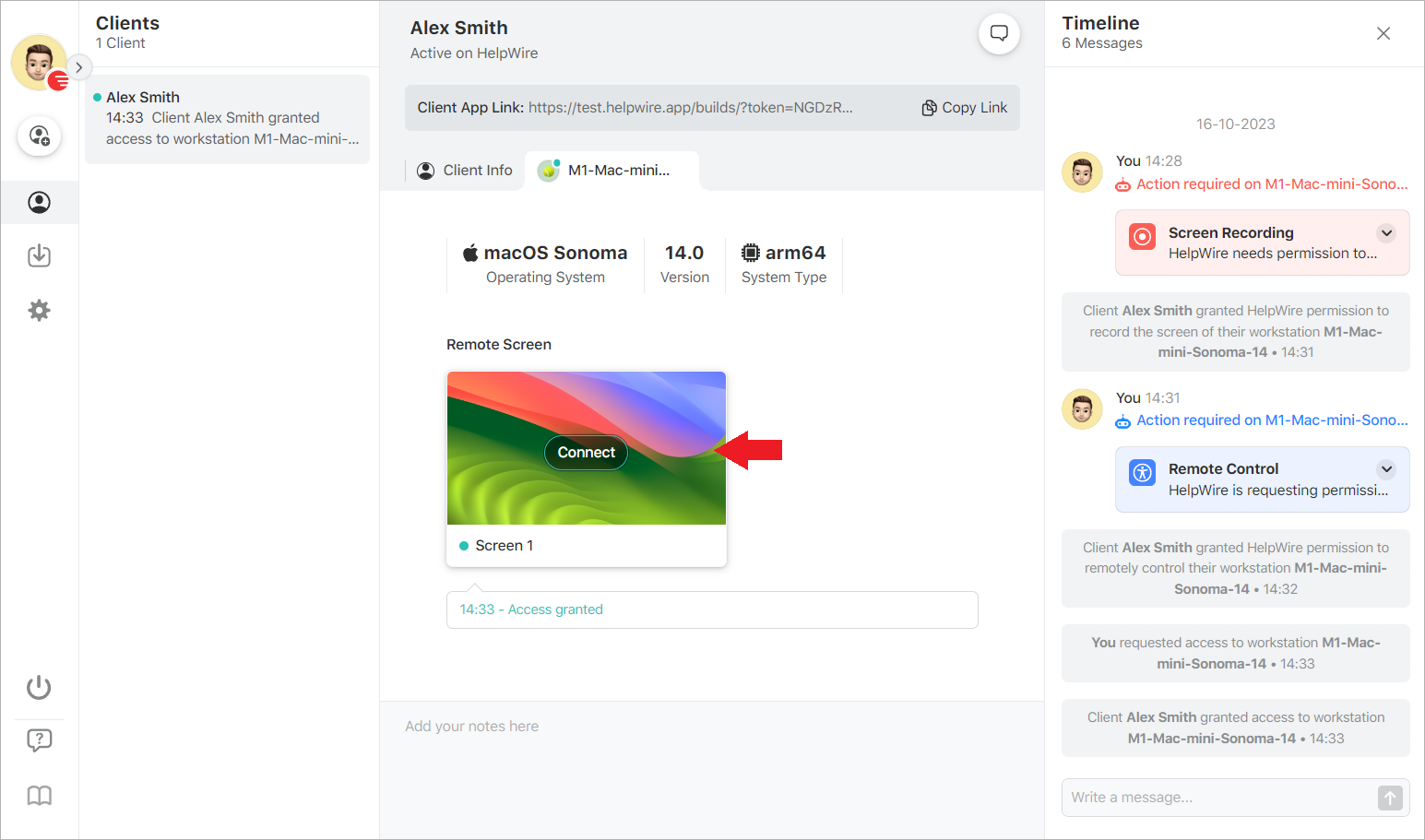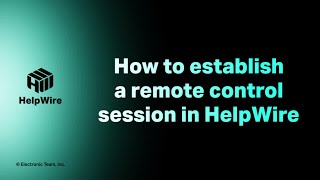To connect to a client’s Mac computer during a remote support session, the Operator needs to be allowed to record the client’s computer screen and control their computer remotely.
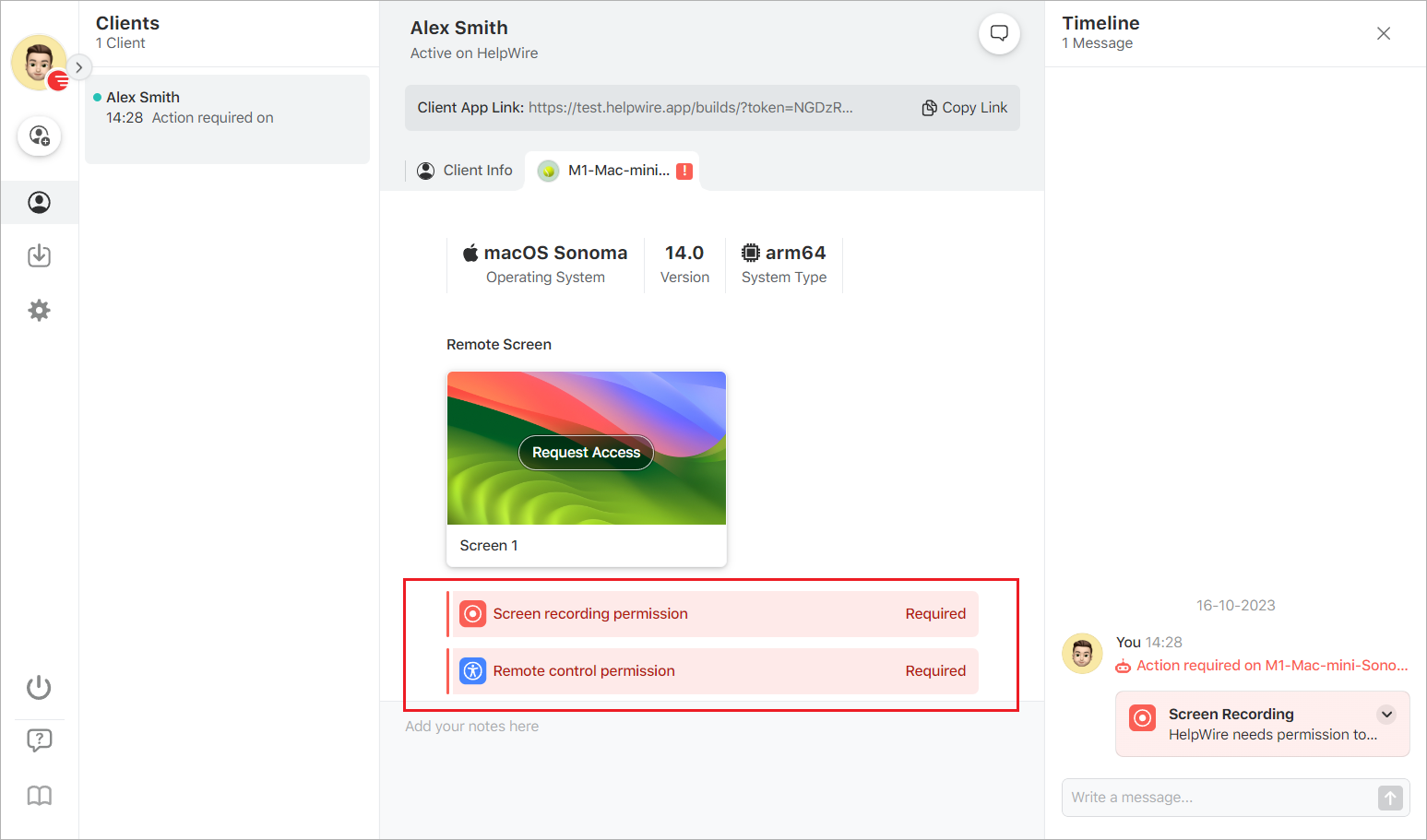
The client should grant the respective permissions after starting the HelpWire Client application on their computer.
When running the HelpWire application for the first time, the client receives instructions on how to enable the required permissions in their computer settings.
To grant HelpWire permission to record the content of their screen, the client should do the following:
On macOS Big Sur and Monterey
-
Navigate to System Preferences > Security & Privacy > Privacy > Screen Recording.
-
Click the padlock icon in the bottom-left corner and enter their password to make changes;
-
Check the box next to the application name. Use the + button to add the app if not on the list:

-
Quit and reopen HelpWire.
On macOS Ventura and later
-
Navigate to System Settings > Privacy & Security > Screen Recording;
-
Turn permission on for the app on the list. Use the + button to add the app if not on the list:

-
Enter their password and click Modify Settings;
-
Quit and reopen HelpWire.
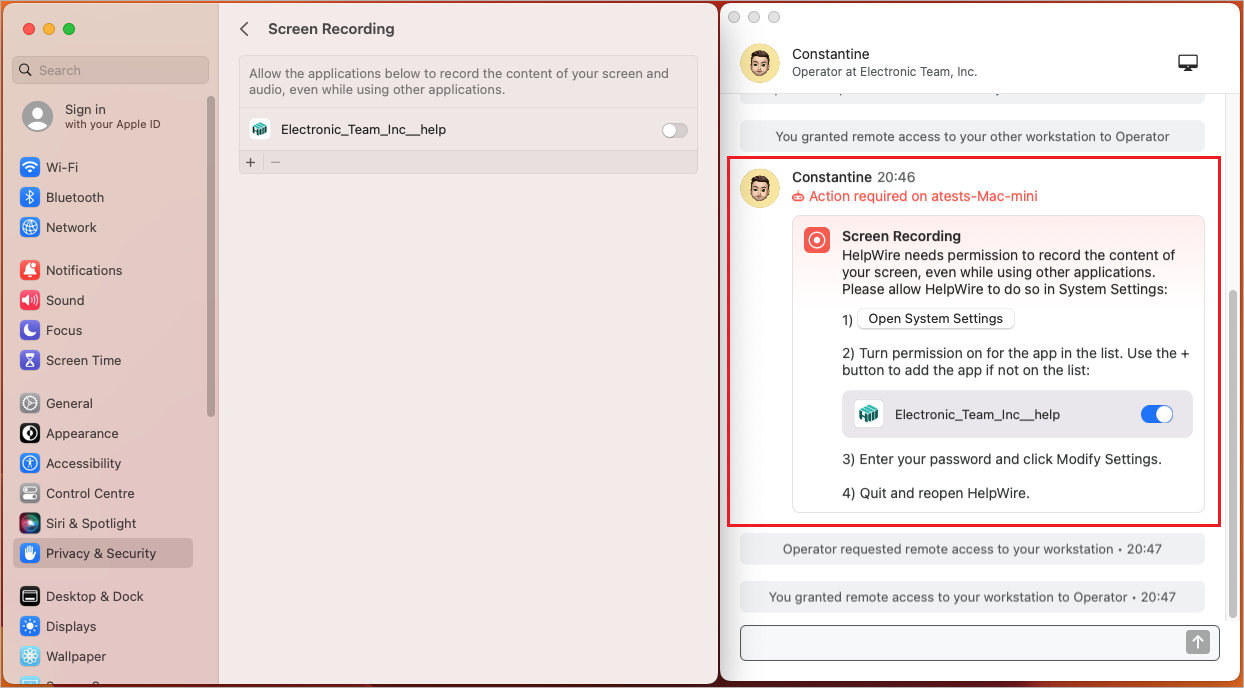
To grant remote control permission, the client should do as follows:
On macOS Big Sur and Monterey
-
Navigate to System Preferences and choose Security & Privacy > Privacy > Accessibility;
-
Click the padlock icon in the bottom-left corner and enter their password to make changes;
-
Check the box next to the application name. Use the + button to add the app if not on the list:

On macOS Ventura and later
-
Navigate to System Settings and choose Privacy & Security > Accessibility;
-
Turn permission on for the app on the list. Use the + button to add the app if not on the list:

-
If requested, enter their password and click Modify Settings.
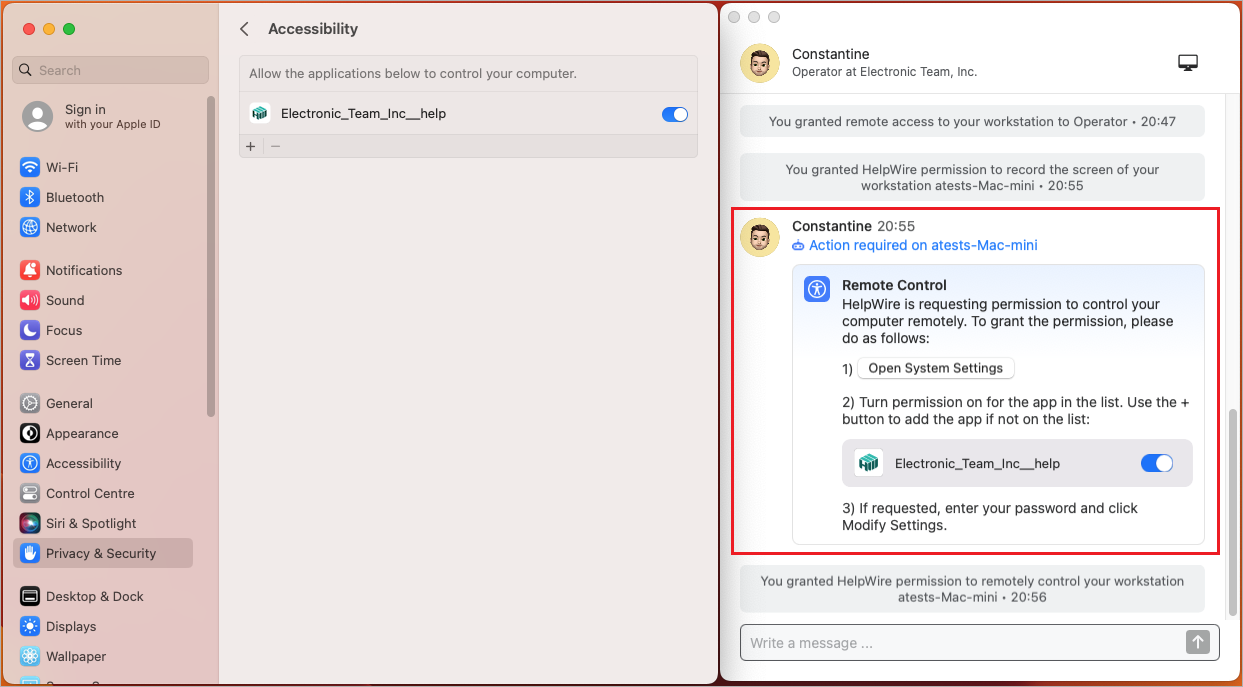
When remote access is allowed, the Operator can connect to the client’s Mac computer and provide fixes to the client’s issues.