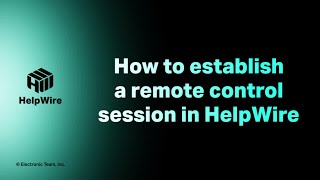Log files contain a log of all application events. Using a log file, it’s easy to check whether any errors occurred during the app’s performance.
Currently, the option to save logs is available in the HelpWire Operator and HelpWire Client applications for Windows and macOS.
Save logs in HelpWire Operator on Windows
To save HelpWire Operator logs, open the app’s menu by clicking the HelpWire icon at the top left of the app’s window and select Save logs.
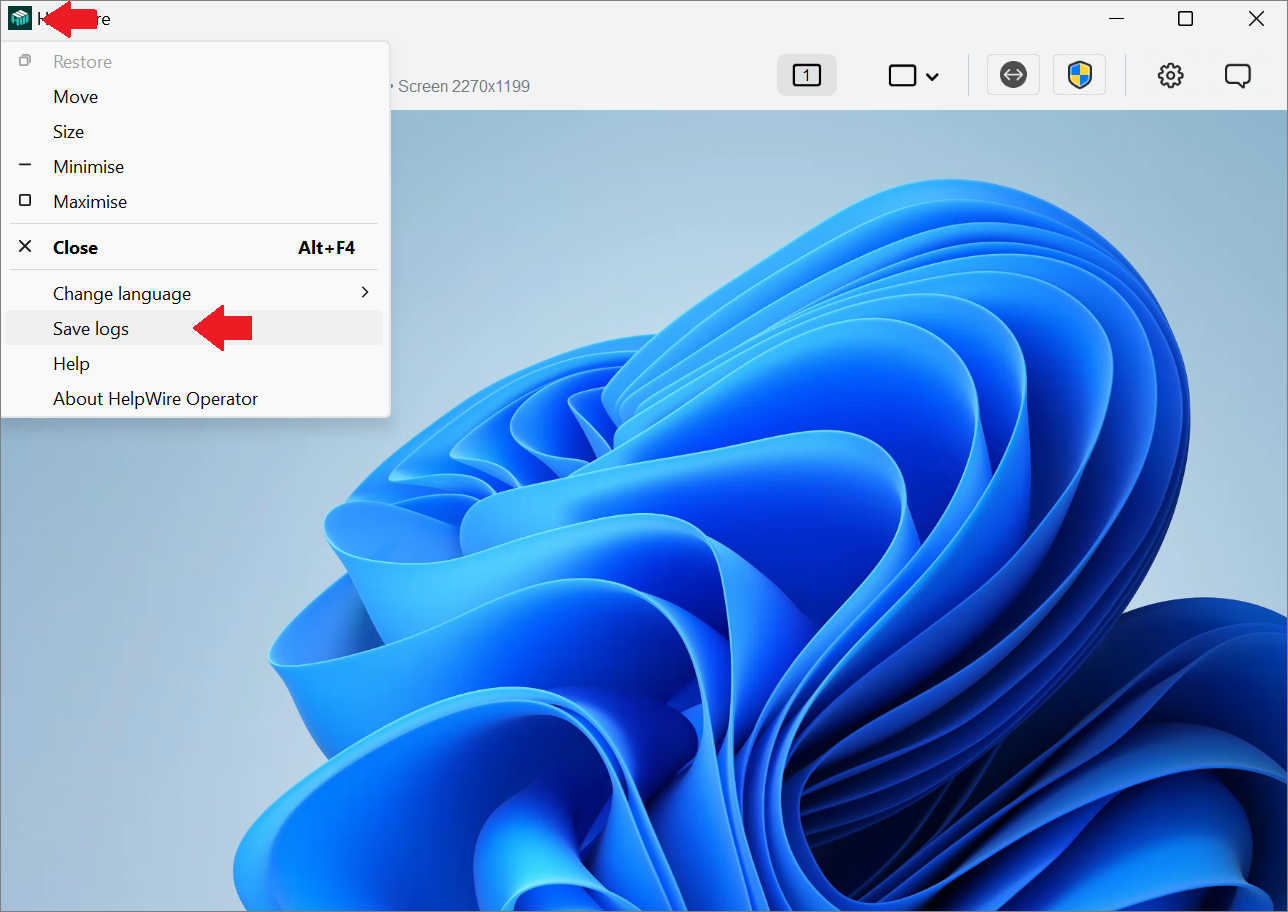
Then, save the file with the app’s logs to the preferred location on your computer.
Save logs in HelpWire Operator on macOS
To save the app’s logs on macOS, open the HelpWire Operator menu and select Save logs.
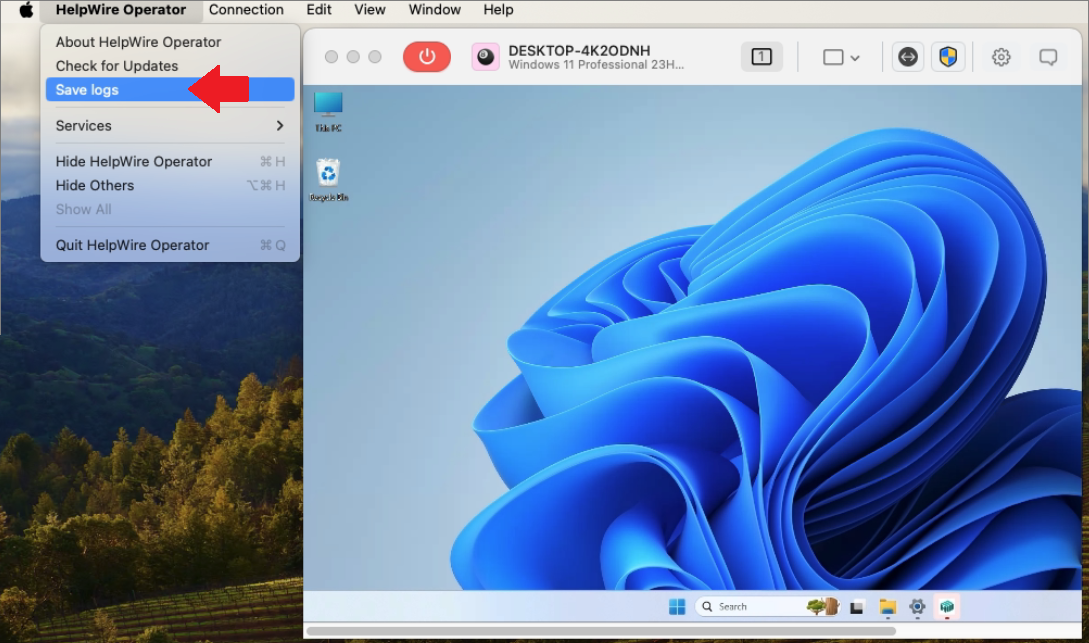
Then, choose the desired location on your computer for the log file and click Save.
Save logs in HelpWire Client on Windows
To save the HelpWire Client logs, open the app’s menu by clicking the HelpWire icon at the top left of the app’s window and select “Save logs”.
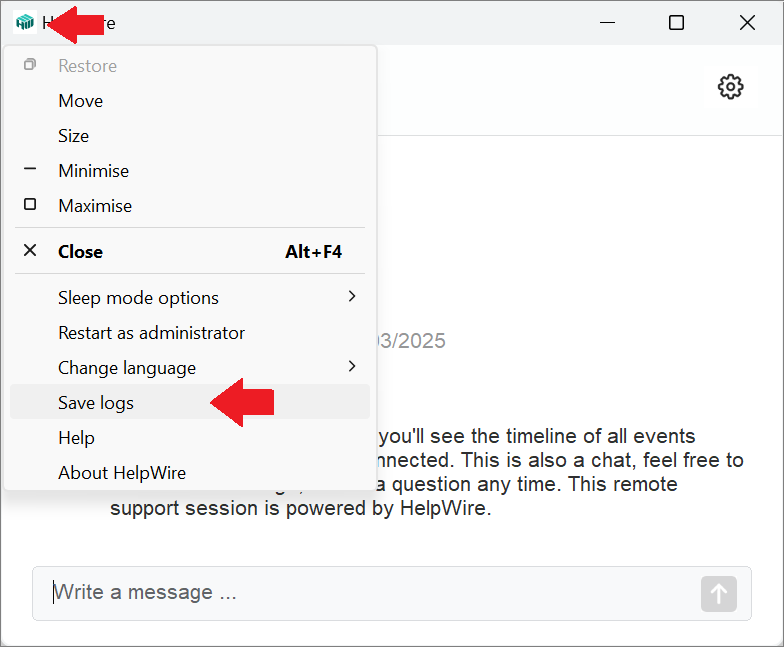
In the window that will open, select the desired location for your log file and click the Save button at the bottom right.
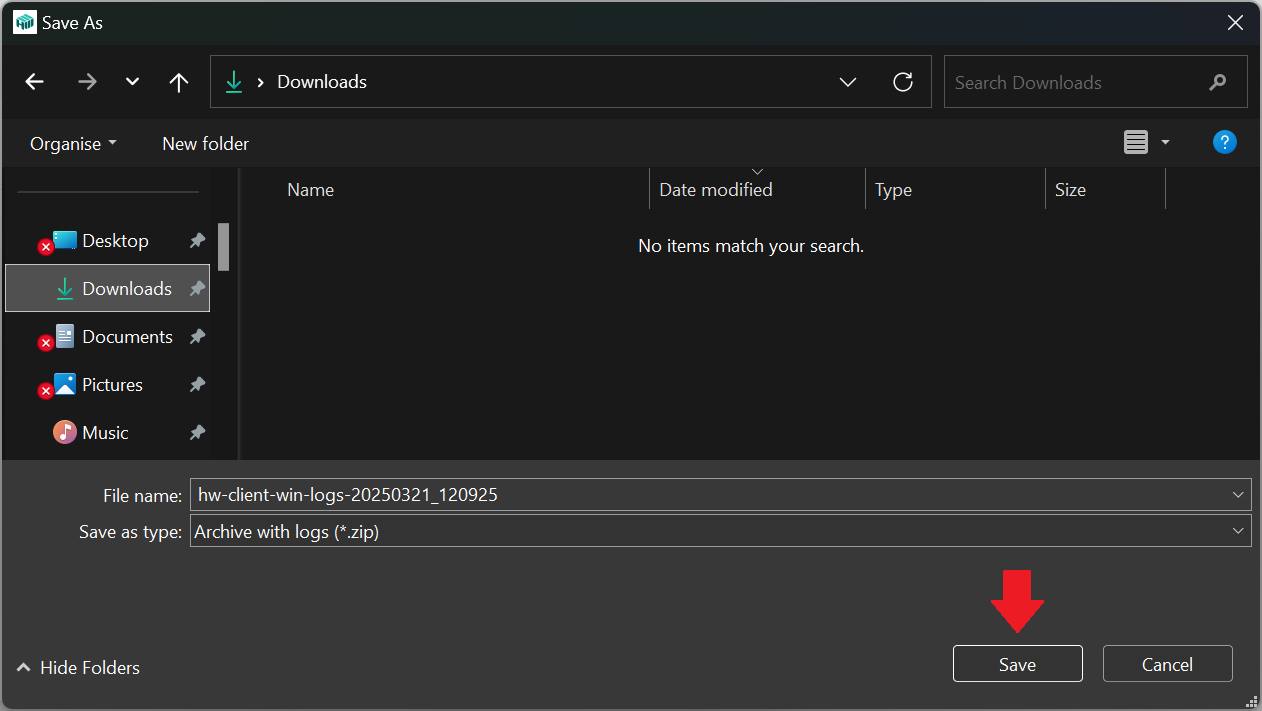
Save logs in HelpWire Client on macOS
To save logs in HelpWire Client on macOS, select Save logs from the HelpWire menu.
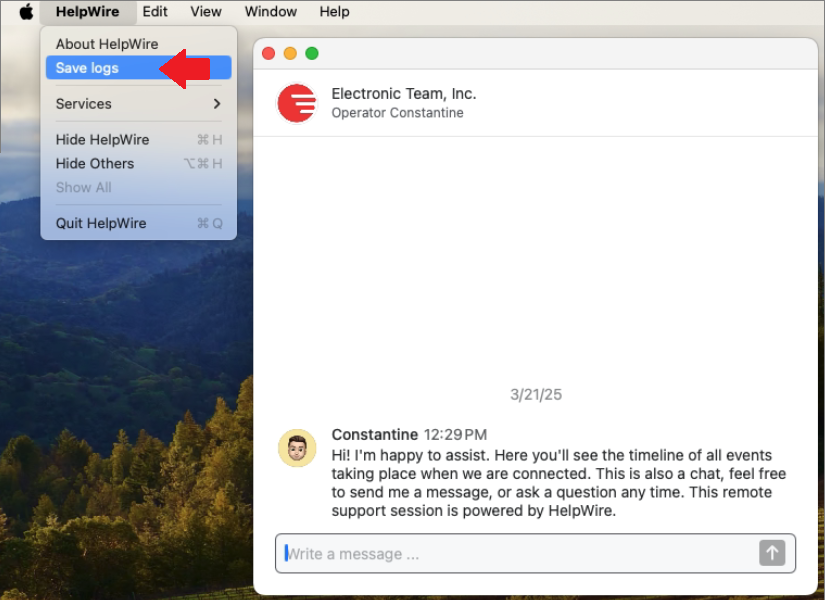
Then, save the file with HelpWire logs to the preferred location on your computer.