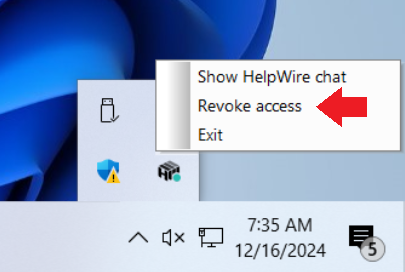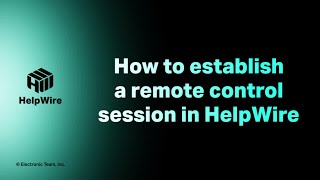HelpWire allows you to provide unattended remote support and maintain your clients’ workstations whenever required, even when the clients are not present at their workstations.
You can also rely on HelpWire to remotely access and maintain your personal or corporate computers without anyone being present at the other end.
After the testing phase, we will introduce limits on the number of unattended devices accessible to each user.
To initiate an unattended remote support session, take the following steps:
Request unattended remote access
Send request from your HelpWire web account
1. Before you can request unattended access to your client’s workstation, log in to your HelpWire account, aka HelpWire Web Portal, and add a new client to provide assistance to.
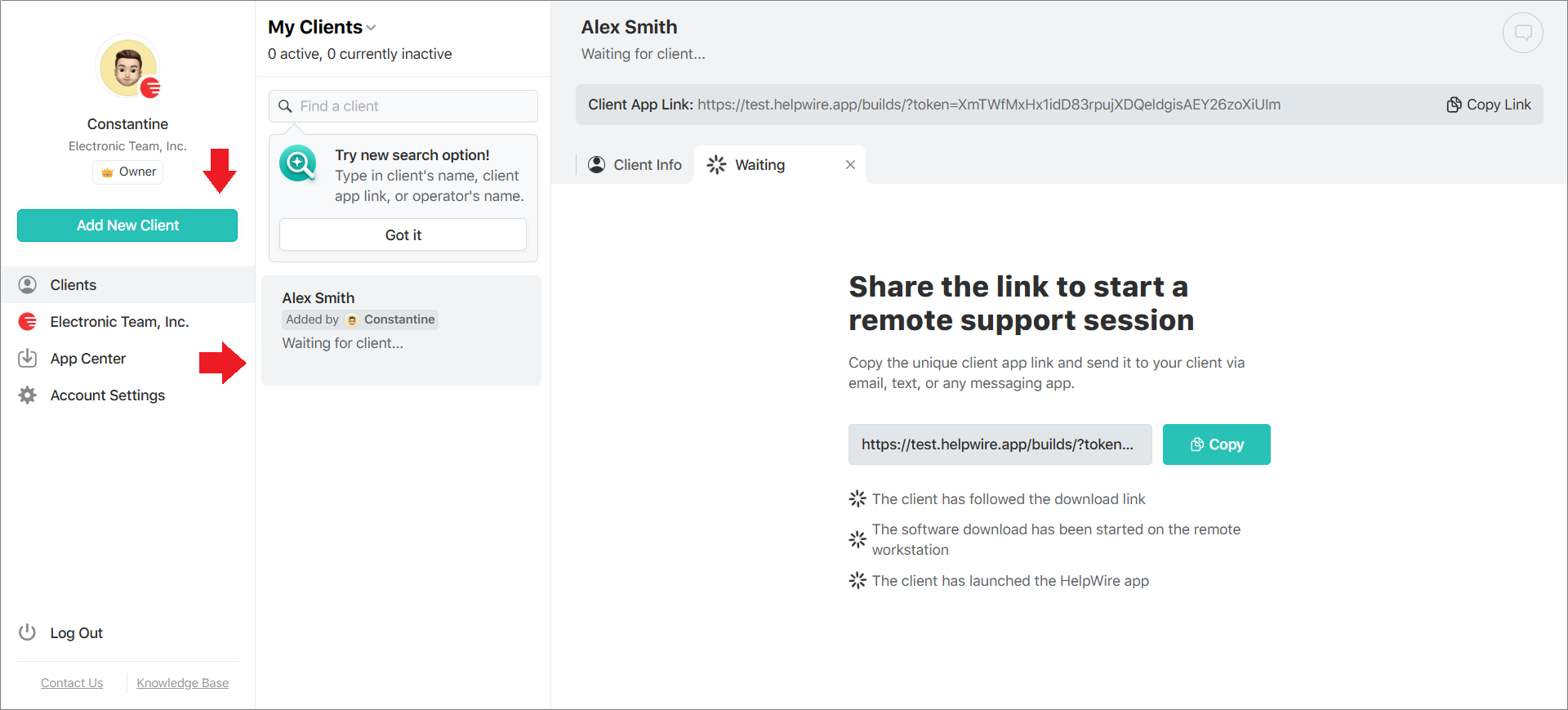
2. Copy the Client App Link and send it to the client via any preferred messaging app or email. Wait for the client to download and start the HelpWire Client app.
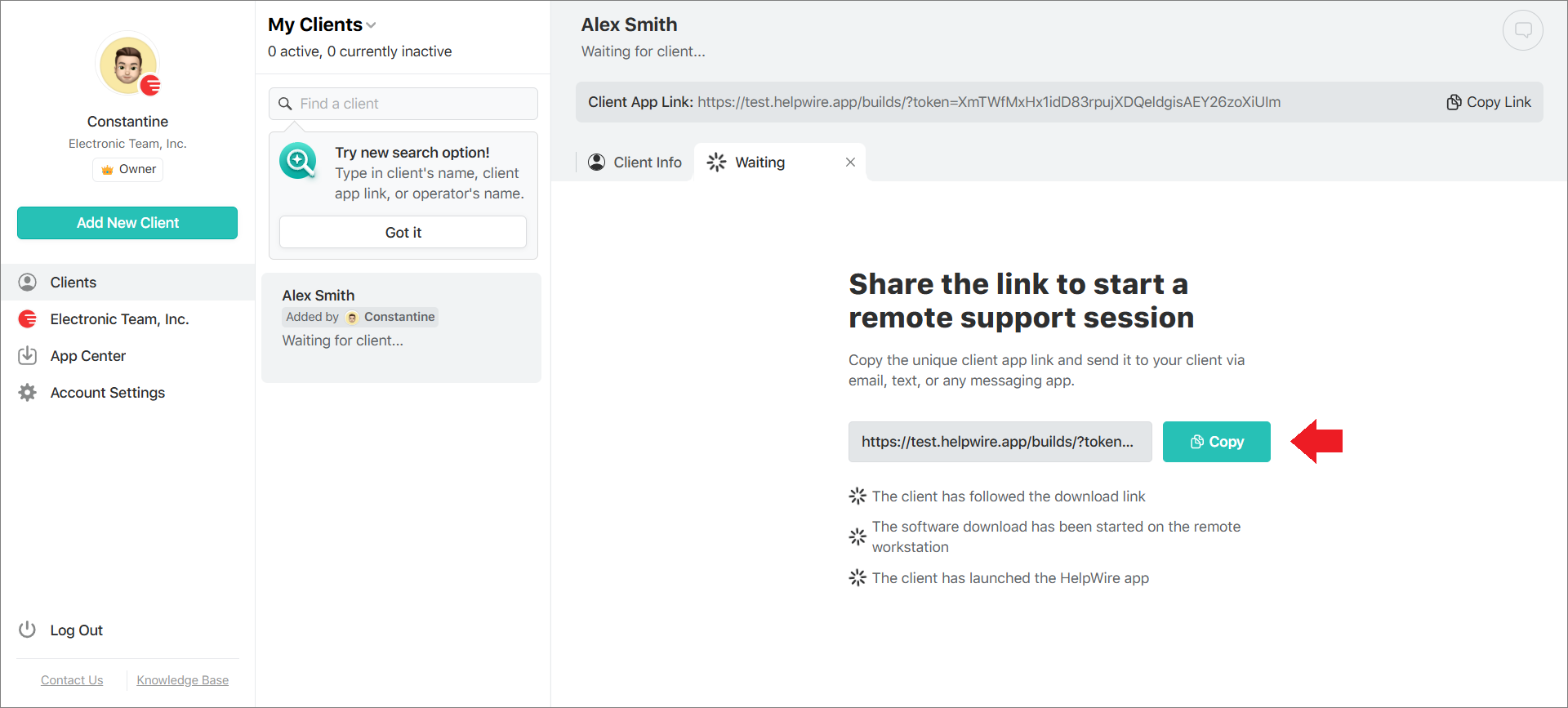
3. Once the HelpWire Сlient app is started on the remote client’s workstation, a tab with the workstation’s name and the remote screen icon will be displayed in your web account.
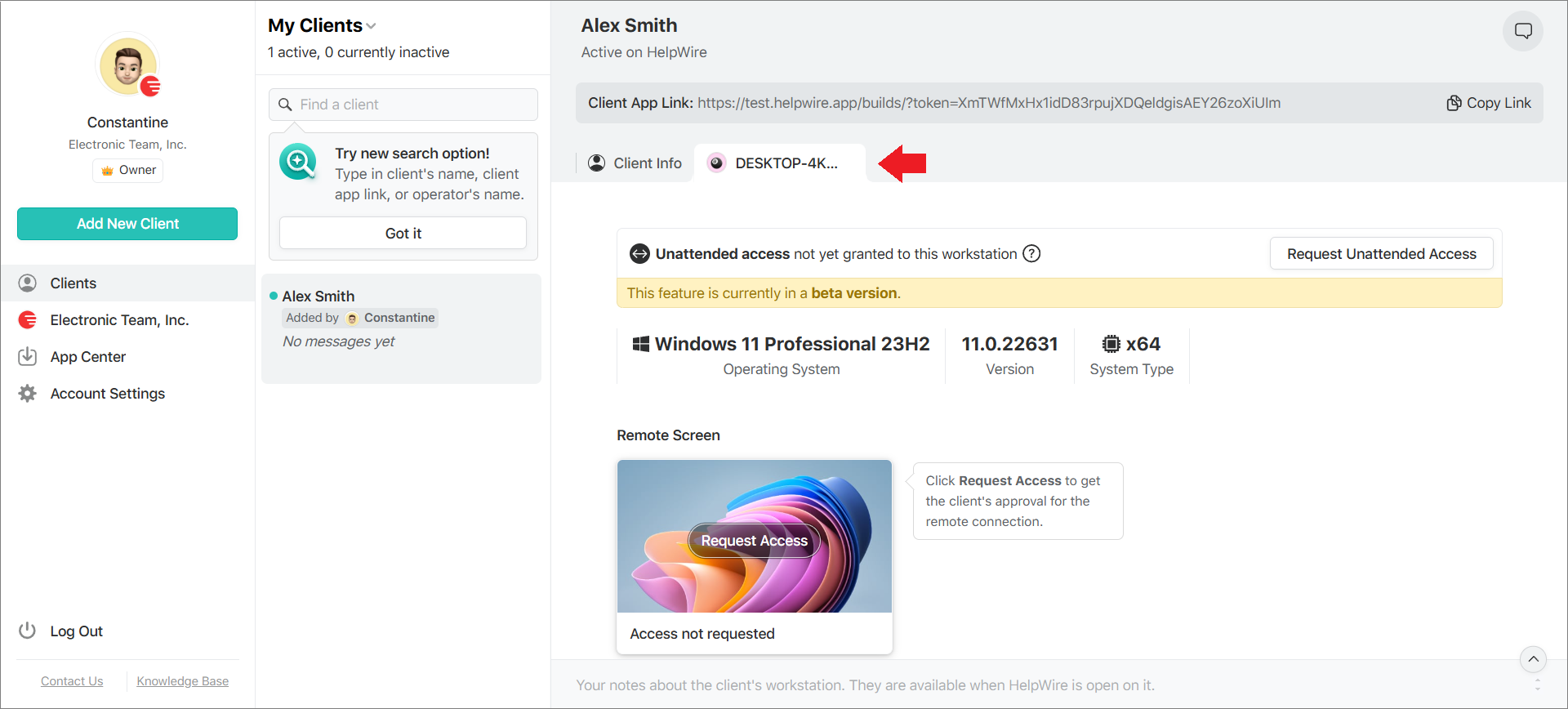
4. Request unattended remote access to the client’s workstation by clicking the respective button in the workstation tab.
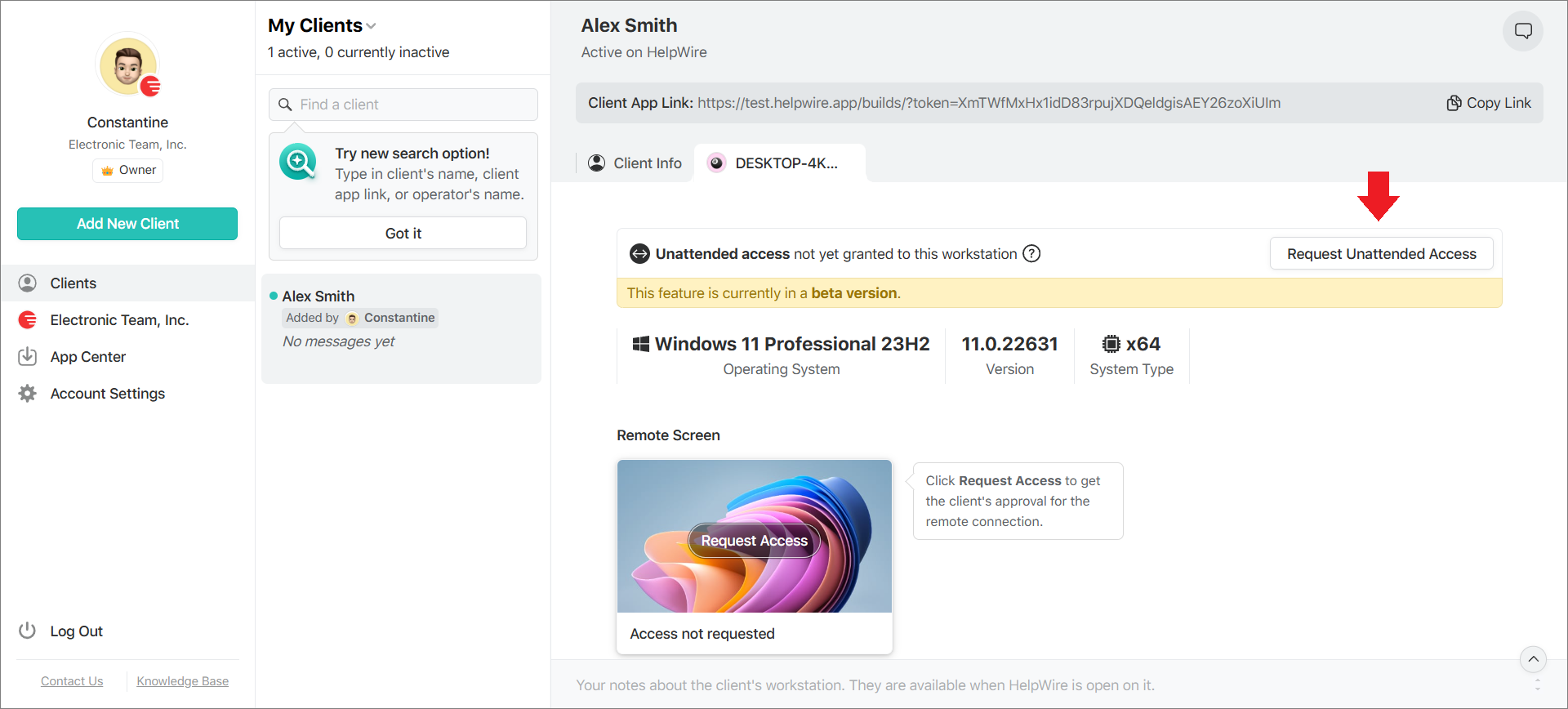
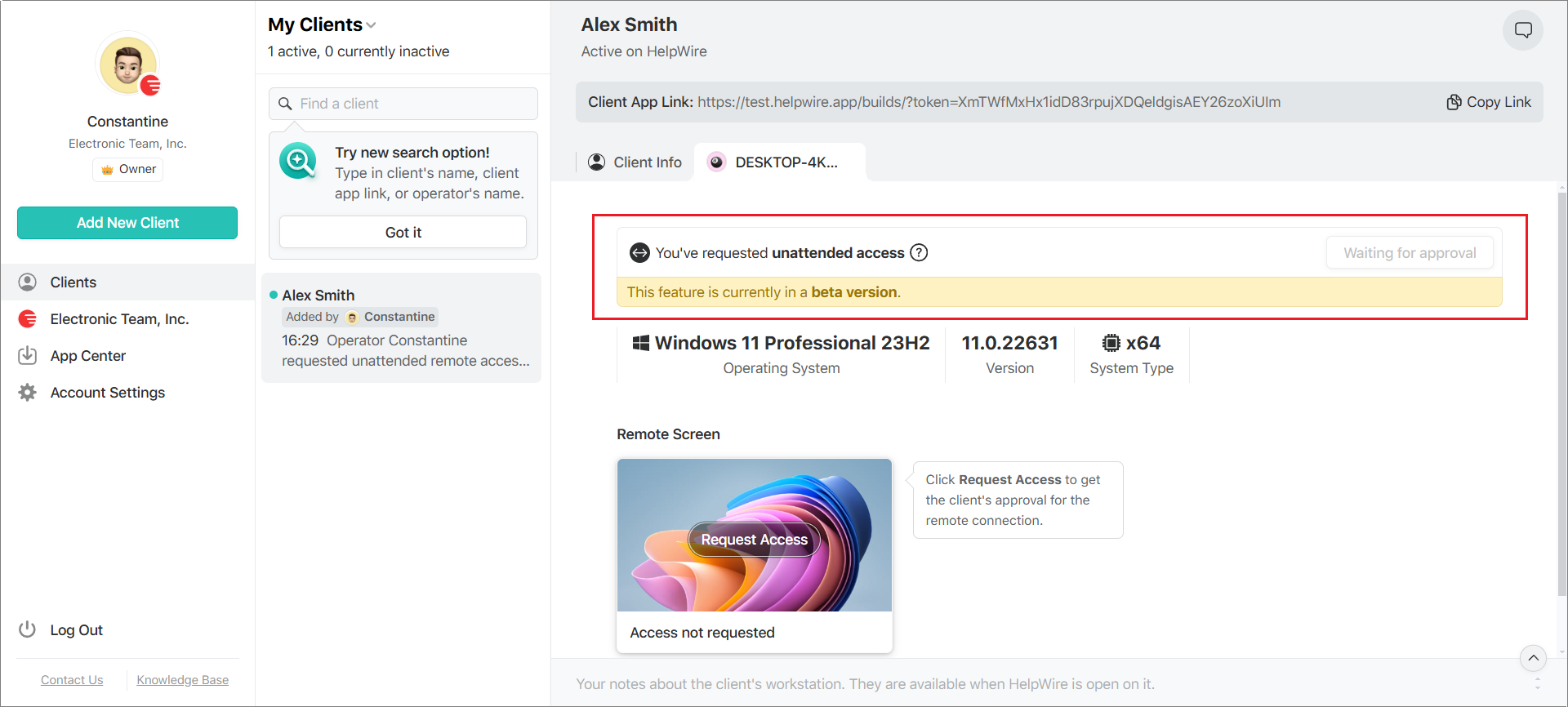
5. Once the client grants remote access, you and your teammates will be able to connect to the client’s workstation whenever needed without requiring additional permissions.
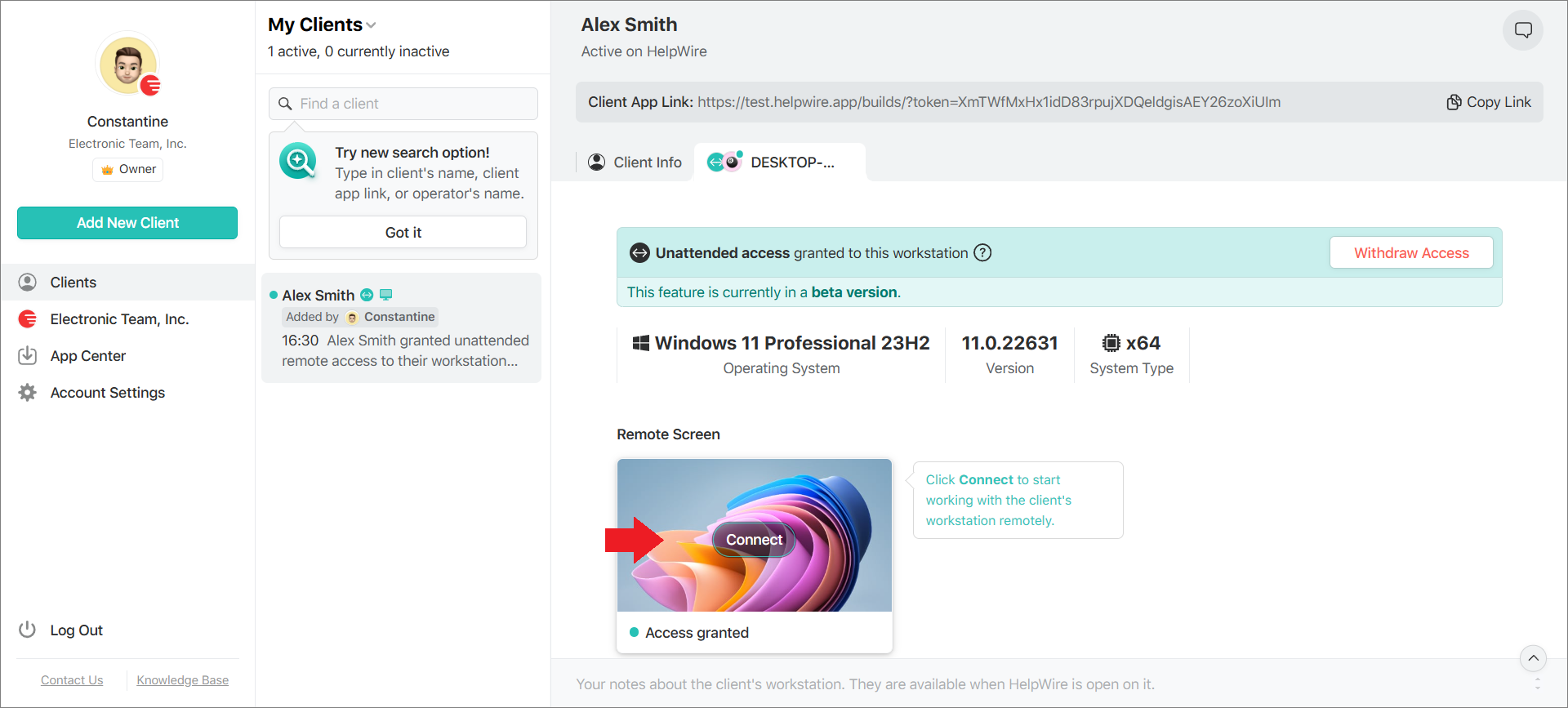
Send request from the HelpWire Operator app
You can also request unattended access to the client’s workstation from the HelpWire Operator app. To do this, you need to have an active connection with the client’s workstation.
Find out how to request remote access and establish a connection to the client’s workstation here.
When connected with the client, click the Request unattended access button on the toolbar of your HelpWire Operator app.
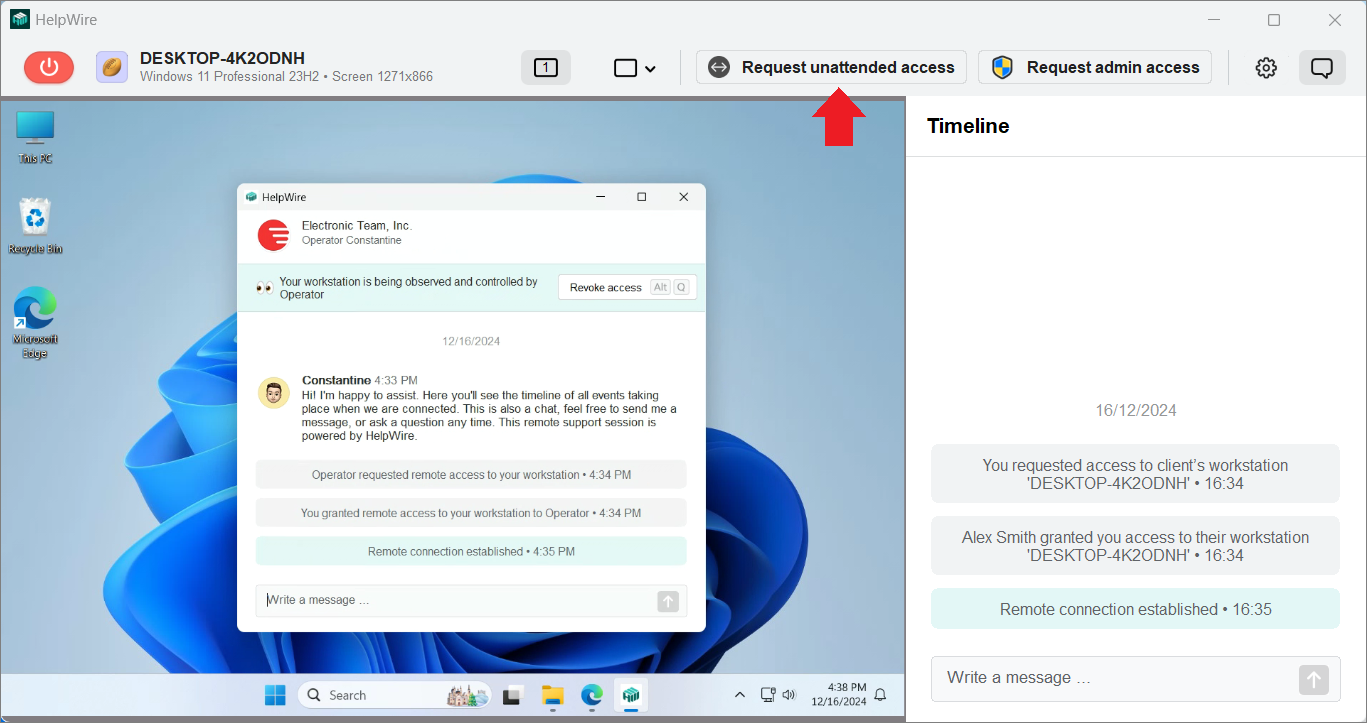
Wait for the client to approve unattended access to their workstation.
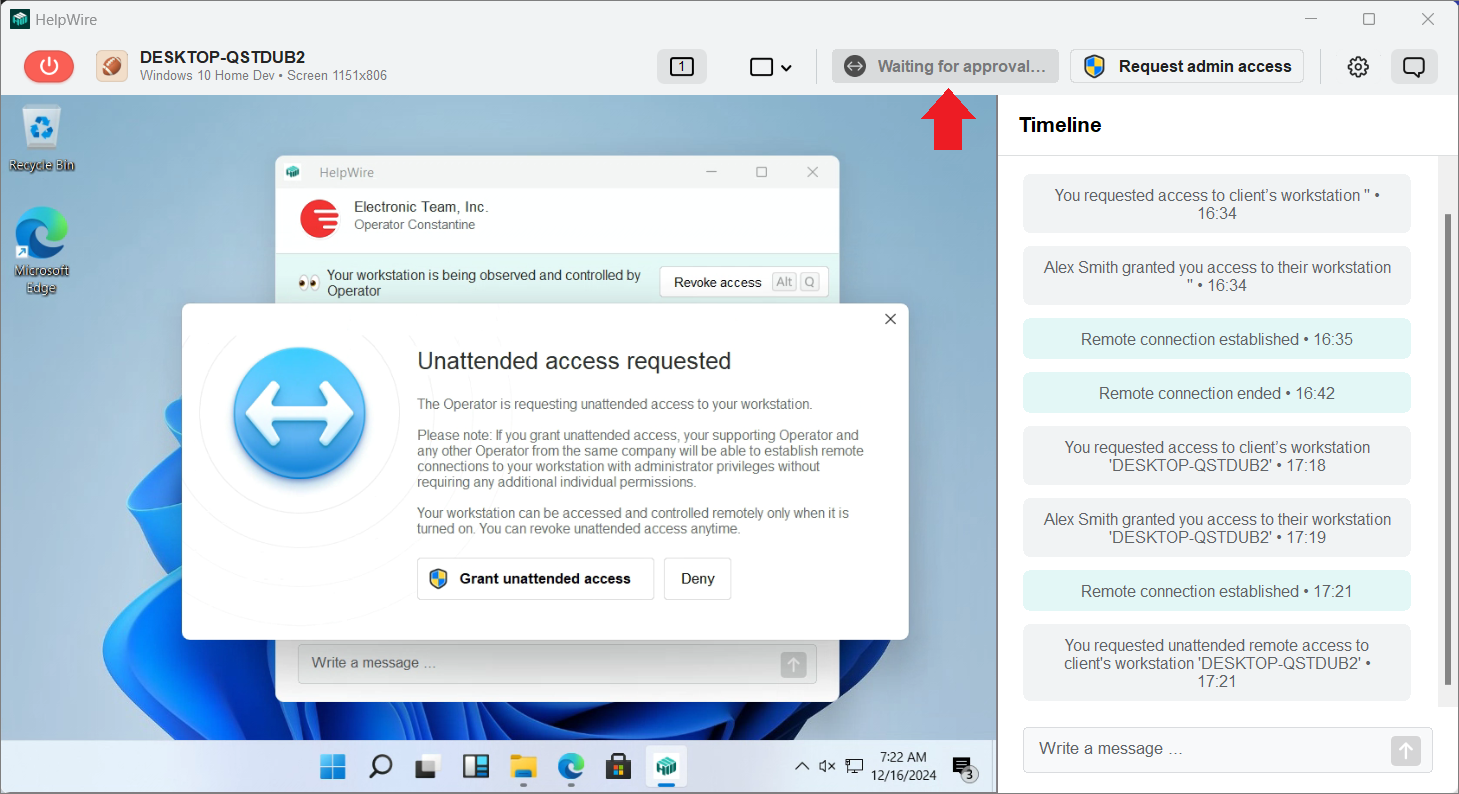
To grant permission, the client should click the Grant unattended access button in the access request window that will appear on their side.
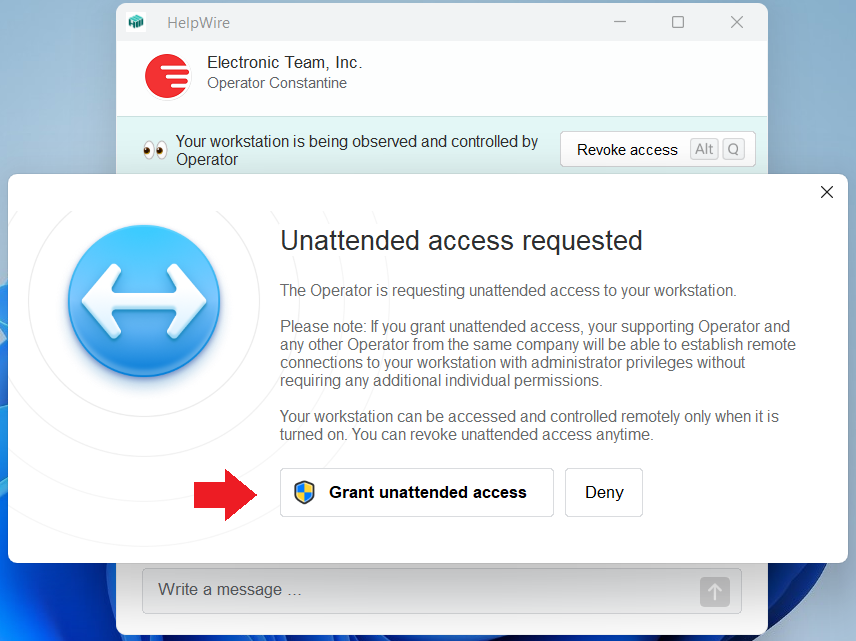
Once granted, the client is asked to confirm whether they want to allow the app to make changes to their device.
To confirm, the client should click Yes.
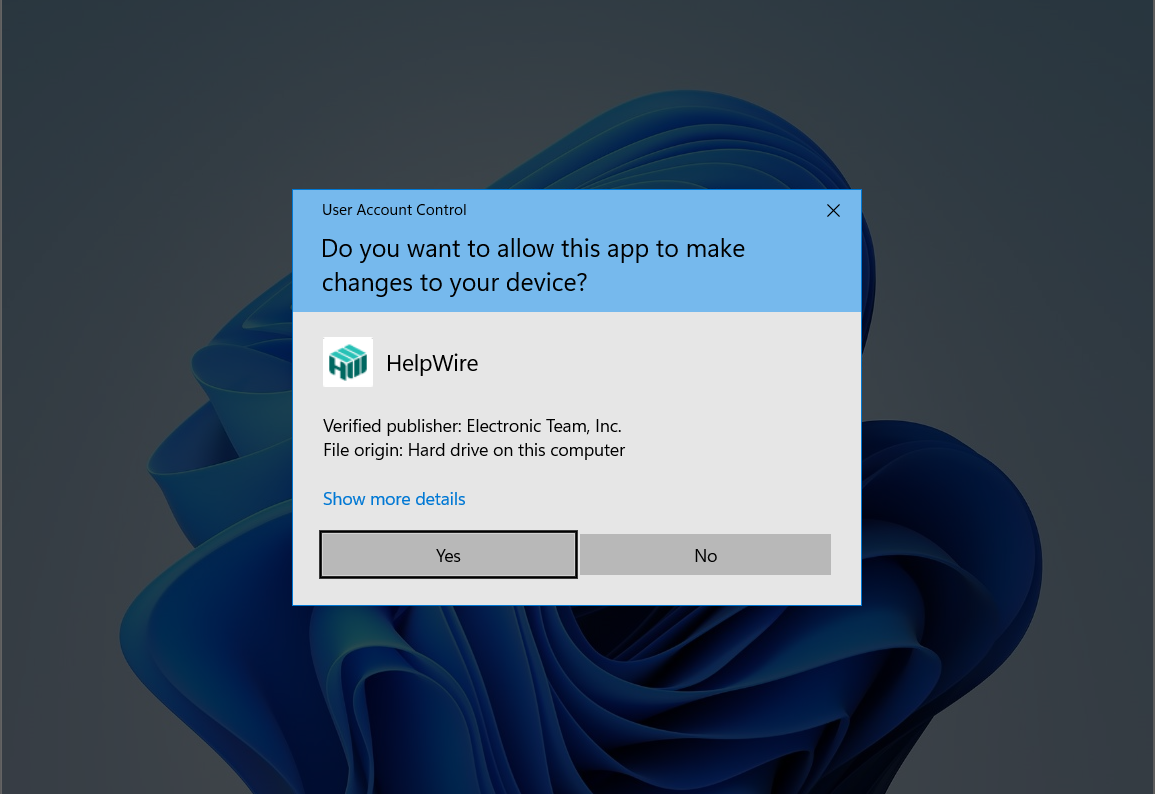
Upon the client’s approval, the respective status will be displayed at the top of their HelpWire chat window.
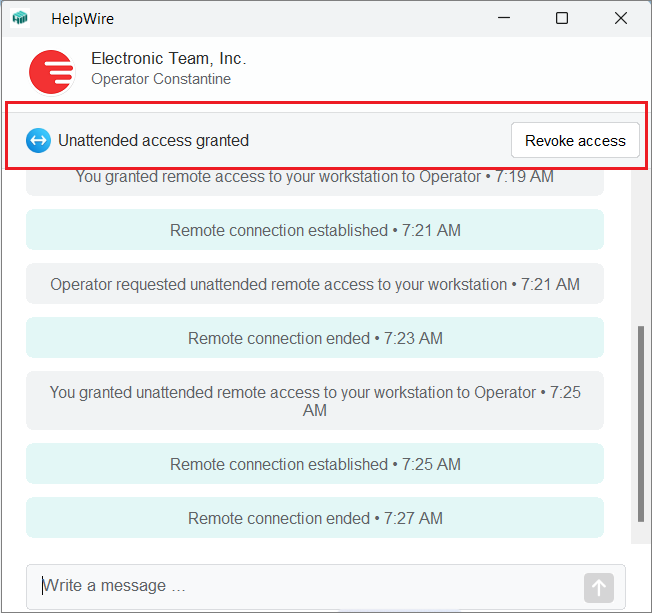
The status “Unattended access granted” will also appear on the toolbar in the HelpWire Operator app.
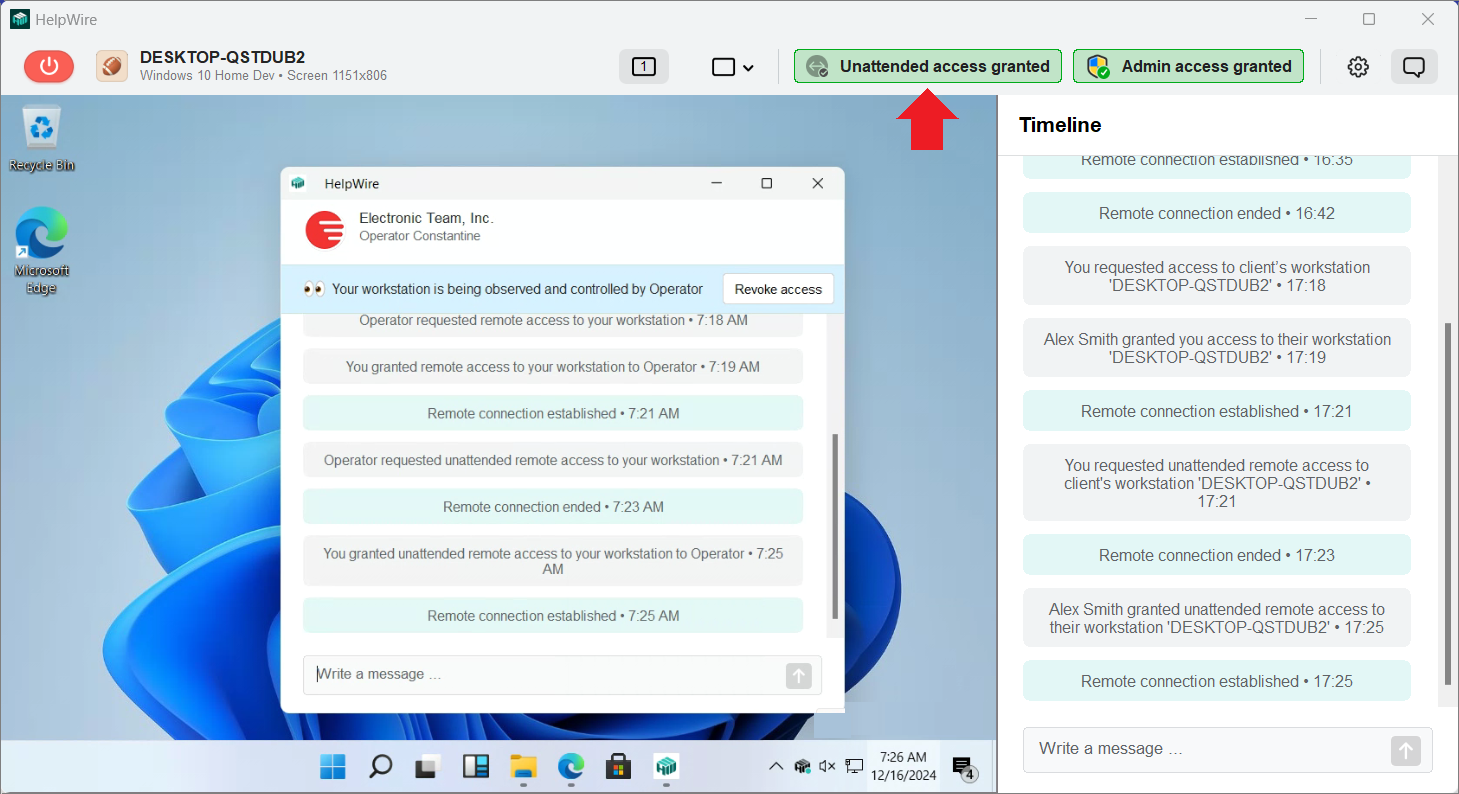
Establish unattended support sessions
From the moment your client grants unattended access to their workstation until access permission is revoked by the client or withdrawn by you or your teammate, you and any Operator from your HelpWire team can establish remote connections to the client’s workstation without requiring additional permissions from the client.
-
Select the client’s profile in your HelpWire web account and open the tab with the required client’s workstation.
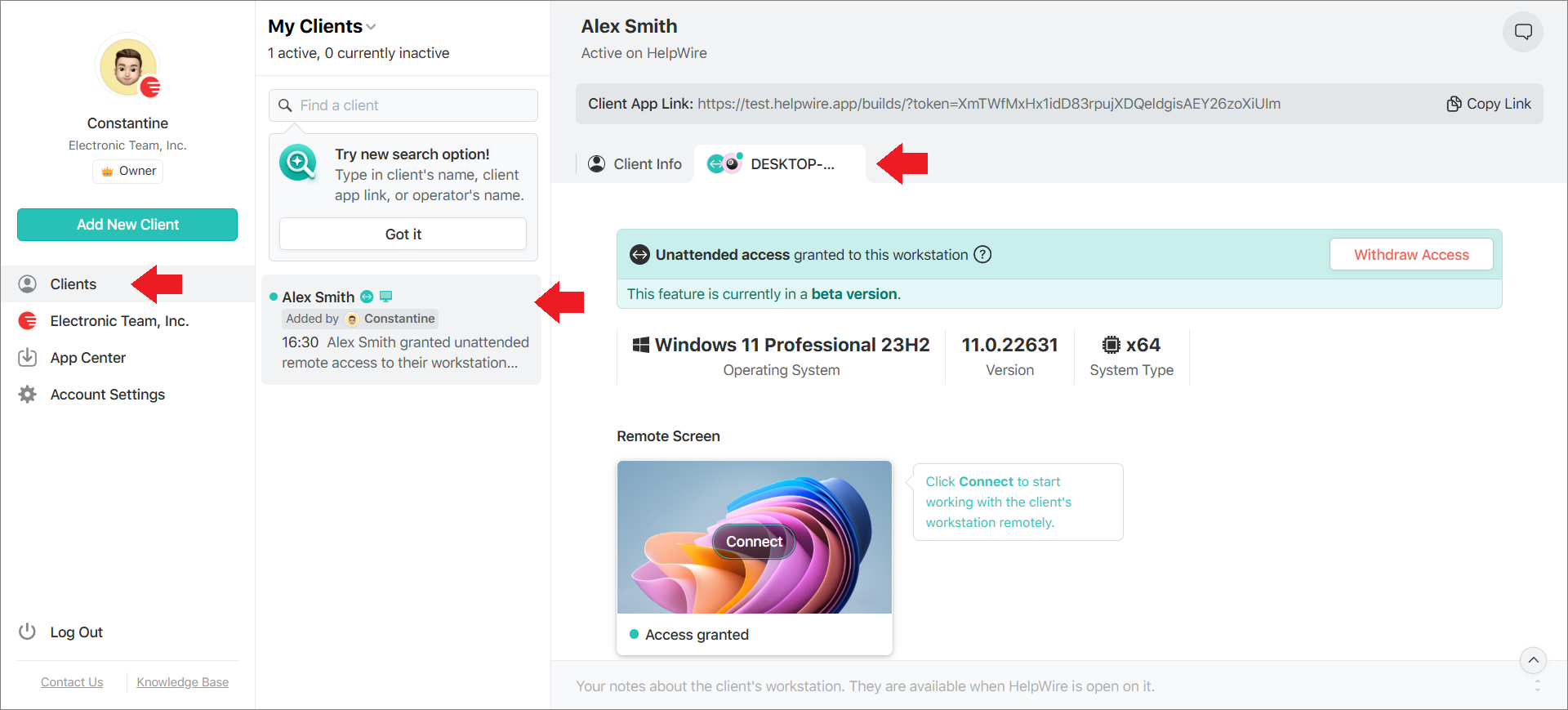
-
Click the Connect button on the client’s remote screen icon. The connection will be established via the HelpWire Operator app which will start automatically.
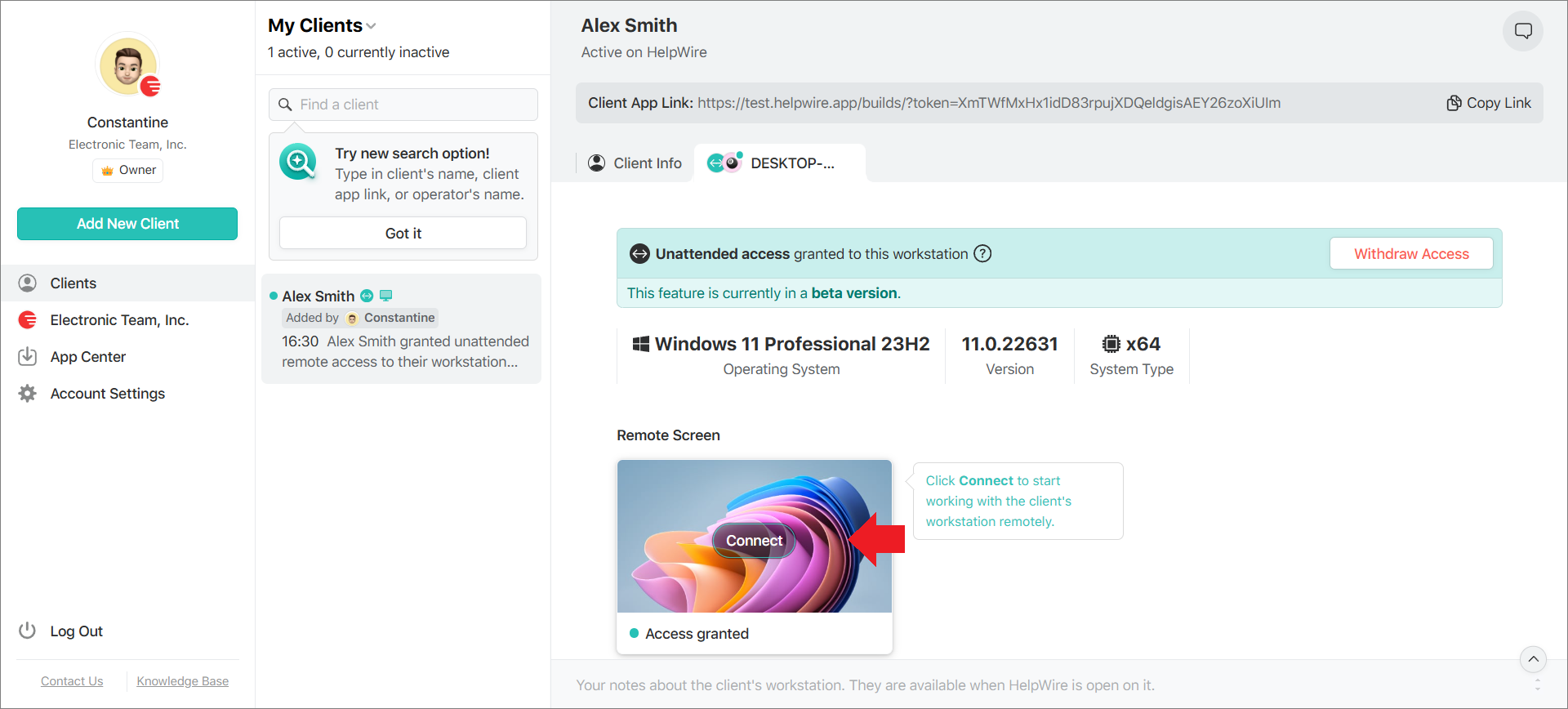
Withdraw unattended access rights to the client workstation from your web account
You can withdraw unattended access rights to the client’s workstation at any time. To do this, open the client’s profile > select the required workstation tab > and click the Withdraw Access button at the top right of the tab.
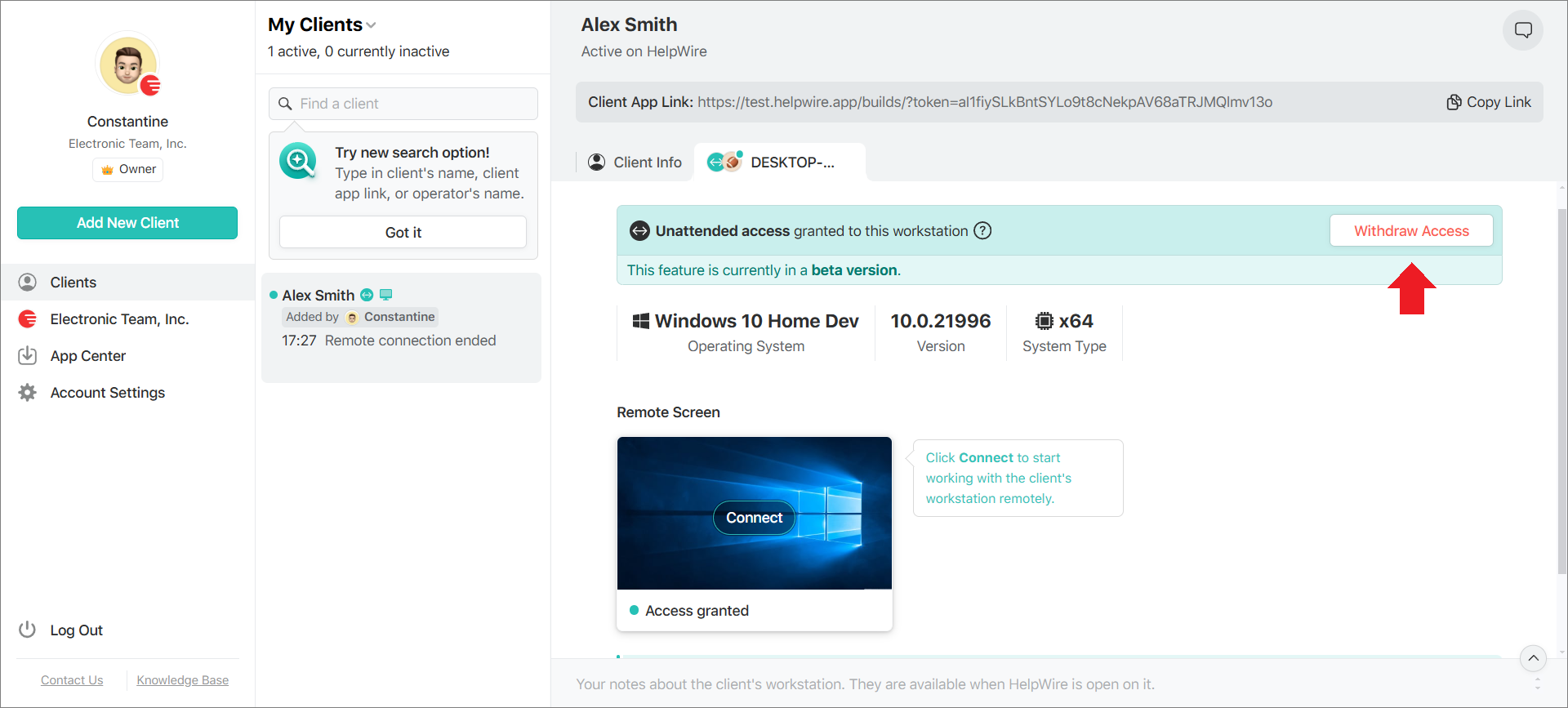
Revoke unattended access on the client side
Unattended access can also be revoked by the client. To do this, the client should start the HelpWire Client app and click the Revoke Access button at the top right of the HelpWire chat window.
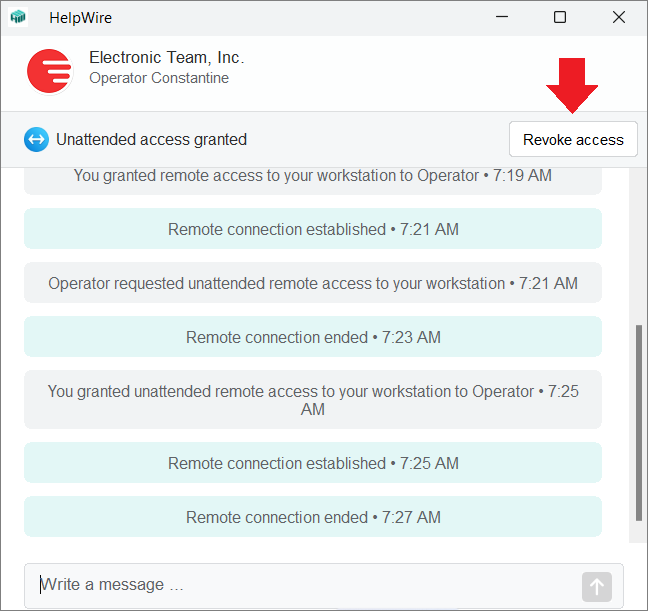
Once the unattended access permission is revoked, all Operators will be disconnected from the client’s workstation.
Alternatively, the client can right-click the HelpWire icon in their system tray and select Revoke access from the context menu.