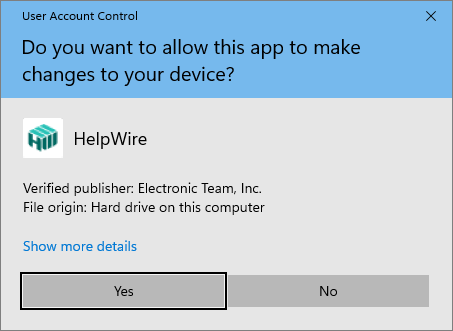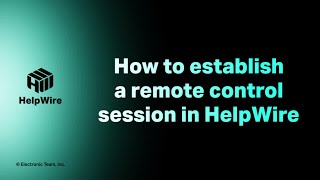Available in HelpWire Operator 2.1.70.9+ for Windows and HelpWire Operator 2.1.176.16+ for macOS when connecting to clients with Windows OS.
Upon your client’s approval, you can run applications on their workstation with admin privileges.
-
Start a remote support session with your client and connect to their workstation remotely.
-
Click the Request admin access button on the toolbar of your HelpWire Operator app.
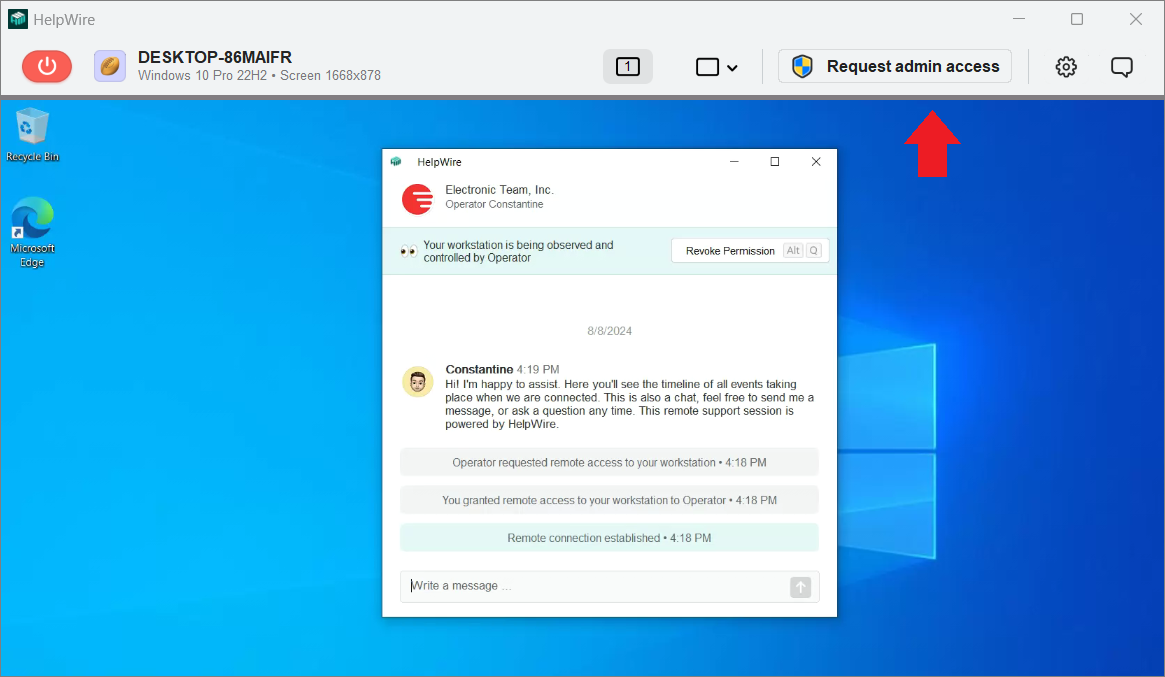
-
Wait for the client to approve admin access to their workstation.
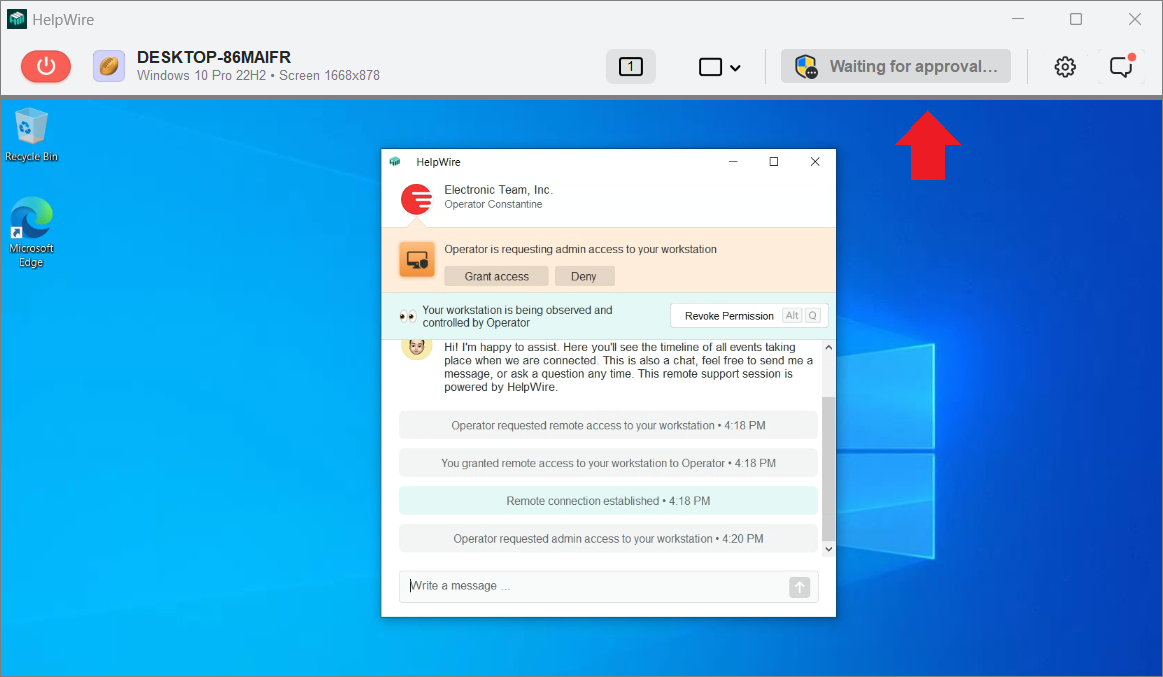
-
Upon receiving the request for admin access, the client should click the Grant access button to allow you to access their workstation with administrator privileges.
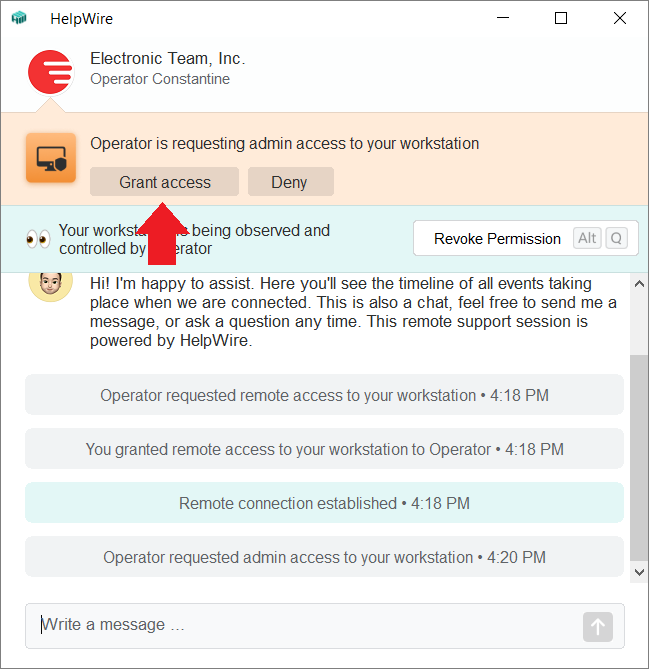
-
Once granted, the client is asked to confirm whether they want to allow the app to make changes to their device.
To confirm, the client should click Yes.
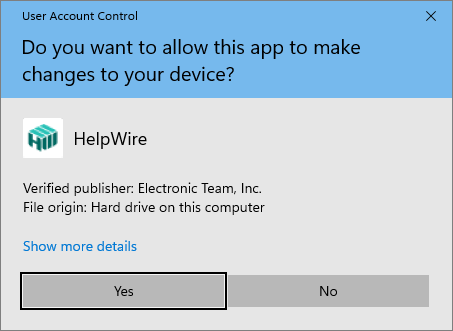
-
In order for the changes to be applied the HelpWire Client app will restart. Upon restart, the connection with the client will be restored in the HelpWire Operator app, and you will be able to control the client’s workstation as administrator.
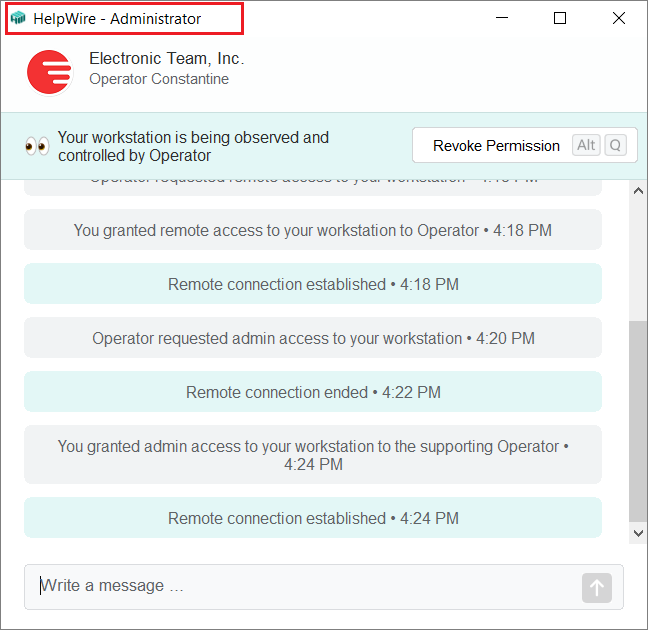
-
The respective status “Admin access granted” will appear on the toolbar in the HelpWire Operator app.
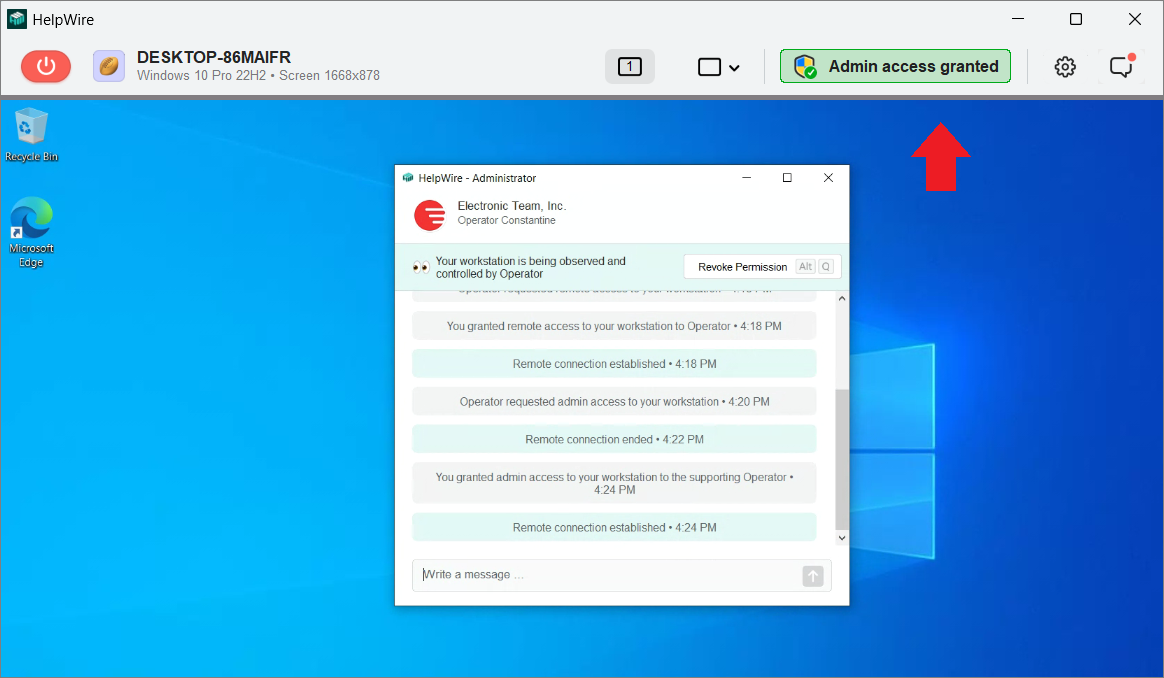
-
The admin access status will also be shown under the client’s remote screen tile in your HelpWire account.
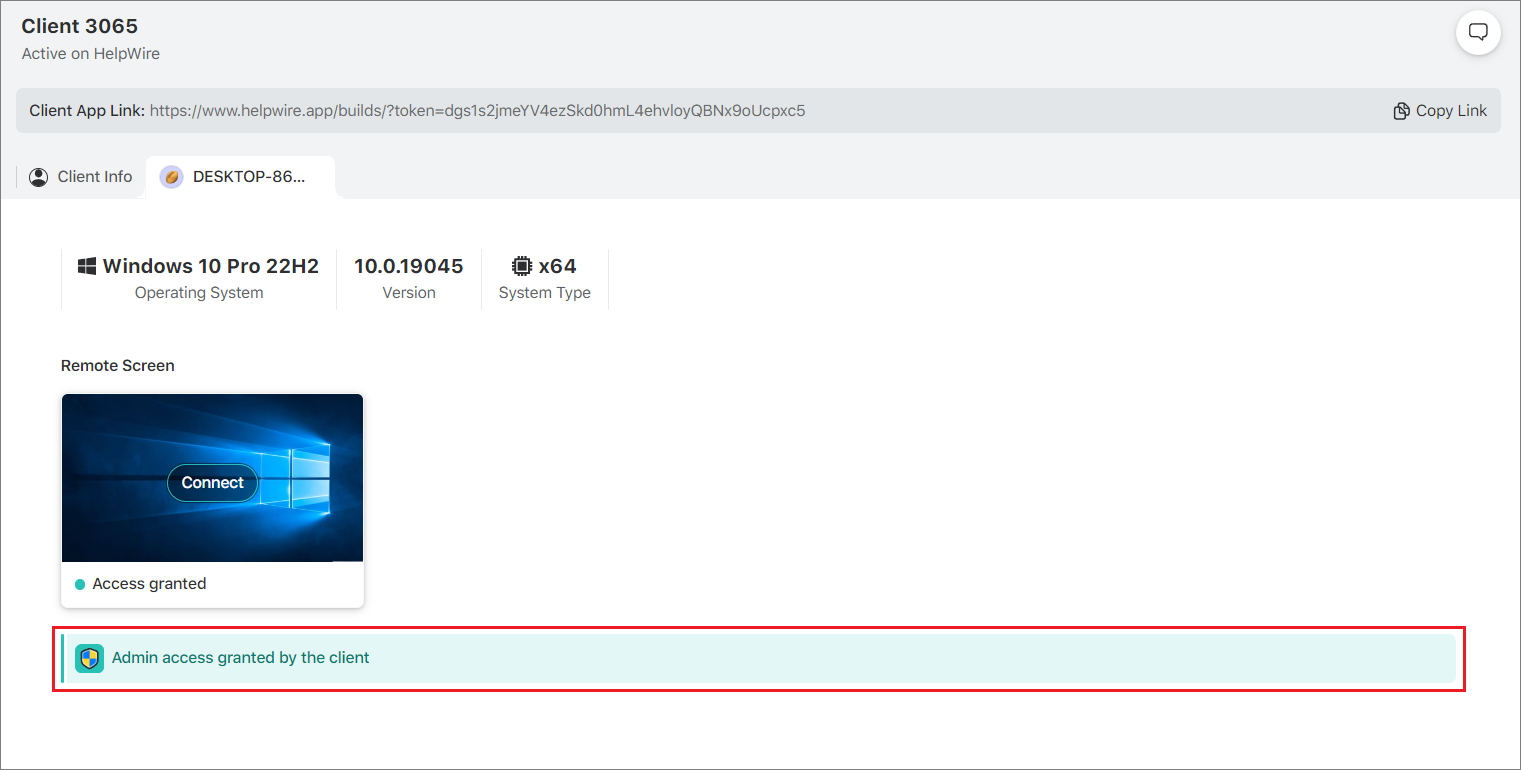
Restart HelpWire as administrator from the Client app on Windows
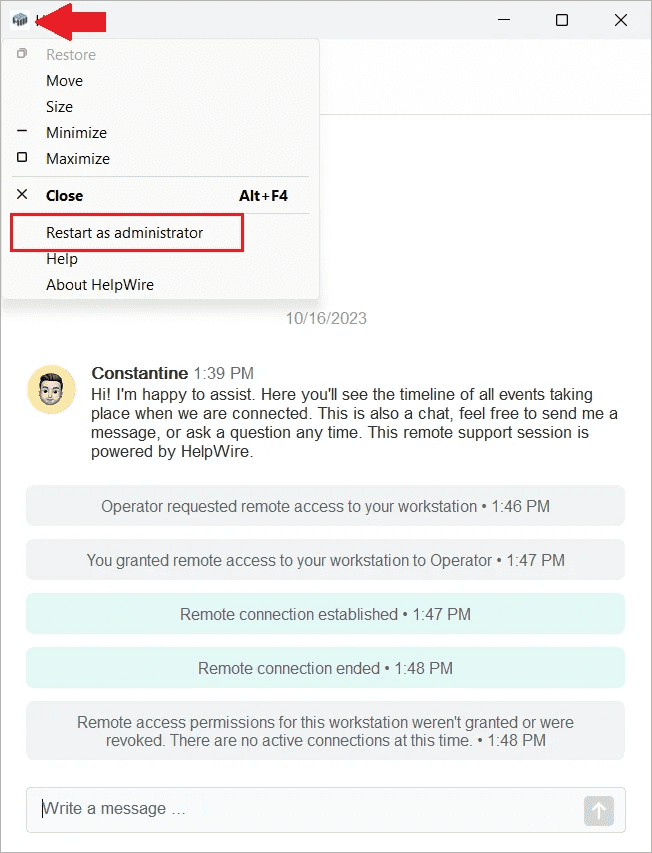
Your client will be asked to confirm whether they want to allow the app to make changes to their device (you will not see this prompt in your HelpWire app window). Once the client clicks Yes, their HelpWire app will be restarted and you’ll be able to access their computer with administrator privileges.