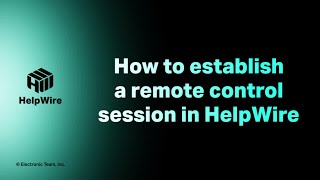The following are the items offered on the application main menu:
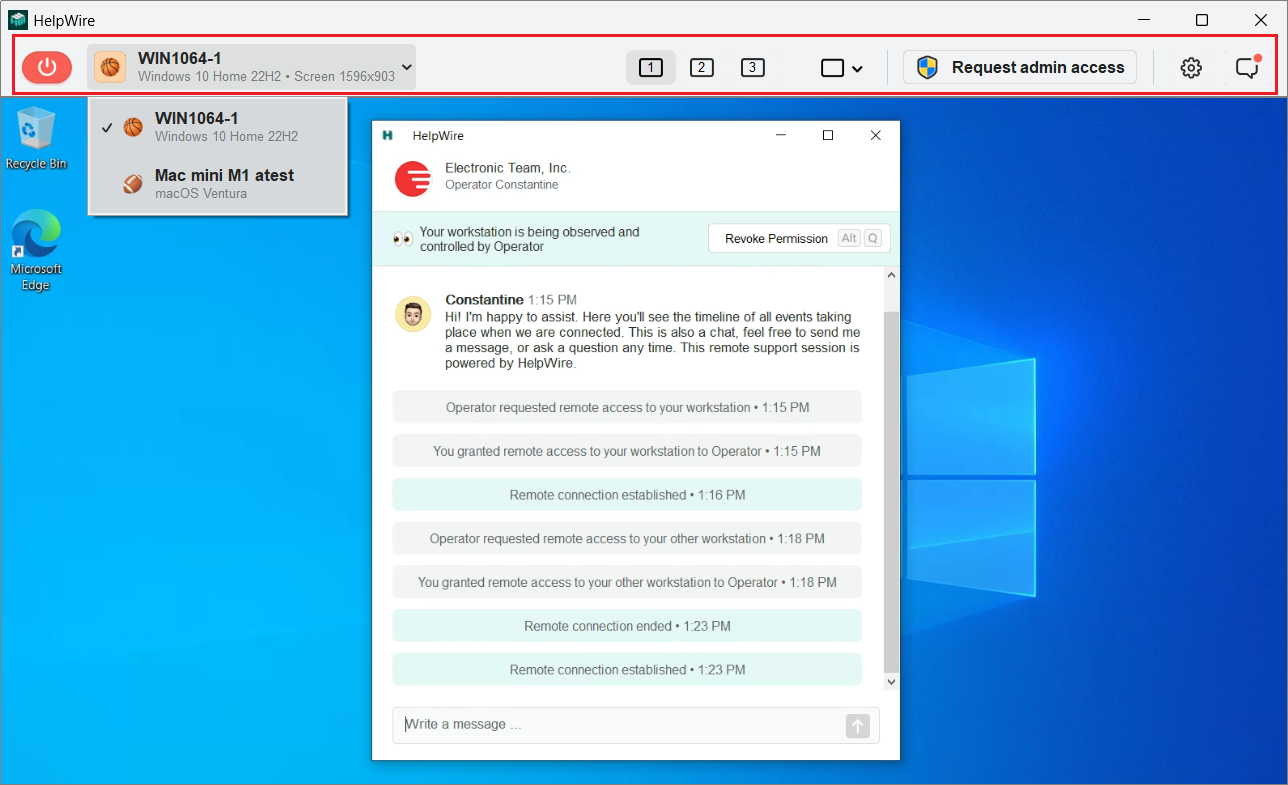
![]() – the name of the client’s workstation. If more than one is connected, the Operator can switch between them by clicking the workstation’s name and selecting the required one from the drop-down menu:
– the name of the client’s workstation. If more than one is connected, the Operator can switch between them by clicking the workstation’s name and selecting the required one from the drop-down menu:
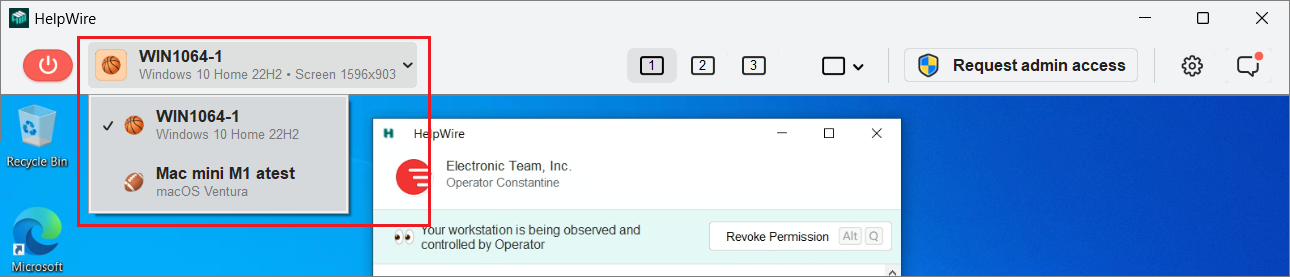
![]() – only one screen of the selected client’s workstation is available.
– only one screen of the selected client’s workstation is available.
![]() or
or ![]() – more than one screen of the connected client’s workstation is available.
– more than one screen of the connected client’s workstation is available.
![]() – display only one remote client’s screen.
– display only one remote client’s screen.
![]() – split the operator’s screen horizontally to display several remote client’s screens one above the other.
– split the operator’s screen horizontally to display several remote client’s screens one above the other.
![]() – split the operator’s screen vertically to display several remote client’s screens side by side.
– split the operator’s screen vertically to display several remote client’s screens side by side.
![]() – request access to the client’s workstation with administrator privileges (only available when connecting from Windows and macOS computers to clients with Windows OS).
– request access to the client’s workstation with administrator privileges (only available when connecting from Windows and macOS computers to clients with Windows OS).
![]() – wait for the client to approve admin access to their workstation.
– wait for the client to approve admin access to their workstation.
![]() – the client has approved admin access to their workstation so that the Operator can control it with administrator privileges.
– the client has approved admin access to their workstation so that the Operator can control it with administrator privileges.
![]() – remote connection options:
– remote connection options:
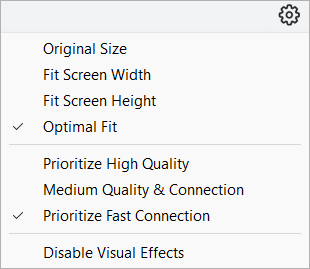
![]() – open HelpWire timeline.
– open HelpWire timeline.
To end the remote support session and disconnect from the client, the Operator should click the Disconnect button ![]() at the top left of the application window.
at the top left of the application window.